Mobilappen Outlook kan hjelpe deg med å fullføre totrinnskontroll. Totrinnskontroll, også kjent som godkjenning med flere faktorer, hjelper deg med å få tilgang til kontoene dine på en sikrere måte. Passord kan glemmes, stjeles eller gjettes, og SMS-tekstkoder kan være usikre.
Du kan bruke Outlook til å godkjenne på to måter:
-
Motta et push-varsel når du har angitt passordet på nettet
-
Bruk en TOTP (tidsbasert One-Time passord)
Velg en overskrift nedenfor for mer informasjon
Forutsetninger
-
Du må ha Outlook lastet ned på Android- eller iOS-enheten og legge til en jobb- eller skole-e-postkonto. Hvis du ikke har lastet ned og konfigurert Outlook-appen for jobb- eller skolekontoen din, følger du instruksjonene her.
-
Organisasjonen må tillate deg å bruke Outlook til å godkjenne. Hvis du ikke er sikker på om organisasjonen tillater deg å bruke Outlook til tofaktorbekreftelse, kan du spørre IT-administratoren.
-
Du bør ha minst én annen bekreftelsesmetode allerede konfigurert. Du kan sjekke dette på https://aka.ms/mysecurityinfo. Du kan også bruke et midlertidig tilgangspassord fra IT-administratoren.
Registrere appen
Når organisasjonen gir deg mulighet til å bruke totrinnskontroll i Outlook, skal du kunne se et banner nederst på skjermen Outlook. Trykk på Logg på for å fortsette med registreringsprosessen.
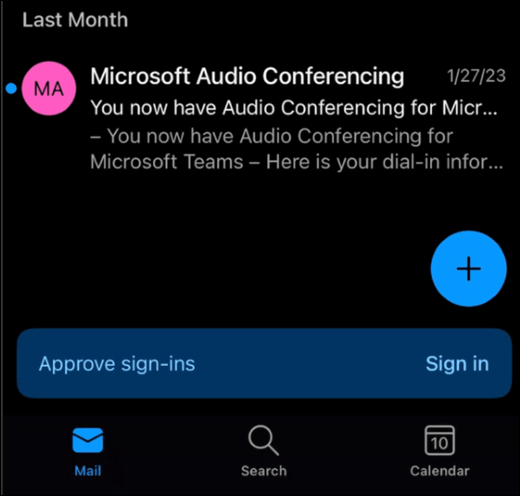
Obs!: Hvis du ikke ser banneret eller popup-vinduet, må du aktivere dem manuelt. Se Administrere innstillingene nedenfor for instruksjoner.
Deretter ser du et annet popup-vindu som forteller deg at du er kvalifisert til å oppgradere godkjenningsmetodene dine. Når du velger Jeg forstår, kan du bli bedt om å logge på for å bekrefte identiteten din. Deretter bør du være registrert for å bruke Outlook til godkjenning.
Push-varsler
Når du er registrert, kan du bruke Outlook til å logge på.
Når du logger deg på jobb- eller skolekontoen, kan du bli bedt om å godkjenne et varsel på Outlook-appen. Hvis du vil godkjenne den, åpner du Outlook-appen. Hvis du ikke ser et varsel, kan du oppdatere innboksen for å se etter en.
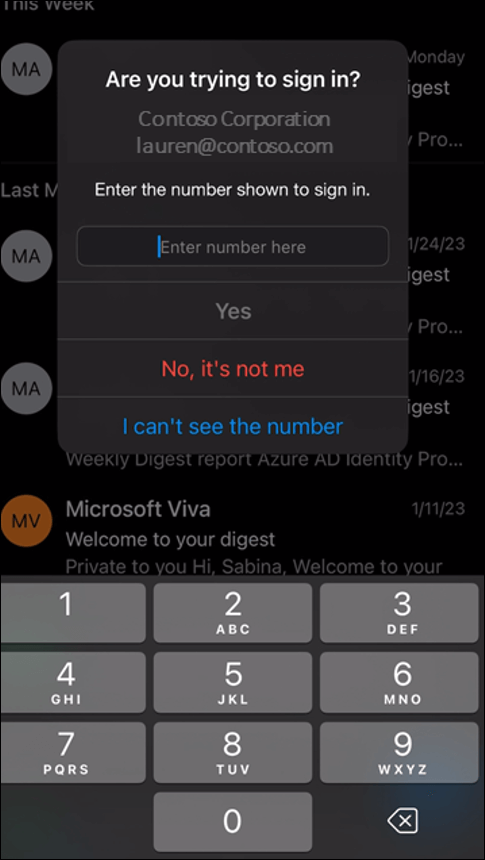
Når du ser varselet, skriver du inn nummeret som vises på skjermen, for å fullføre godkjenningen.
Viktig!: Hvis du ikke prøver å logge deg på kontoen som er oppført, velger du Nei, det er ikke meg, og rapporterer umiddelbart hendelsen til IT-administratoren. En tilfeldig godkjenningsforespørsel kan være en indikasjon på at noen prøver å bryte seg inn på kontoen din.
Bruke et engangspassord (TOTP)
Hvis du vil bruke en kode til å logge på, velger du Bruk en kode der du startet påloggingen.
Hvis du vil hente koden fra Outlook, åpner du Outlook, velger sirkelen øverst til venstre og deretter tannhjulet for innstillinger nederst til venstre. Velg kontoen som er registrert for MFA, og rull ned til du ser «Authenticator». Velg fanen for å se koden, og trykk den for å kopiere den. Skriv inn denne koden for å fullføre påloggingen.
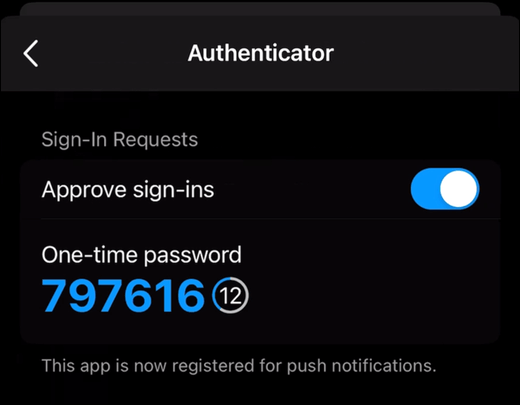
Hvis du vil aktivere eller deaktivere godkjenning av varsler fra Outlook, åpner du Outlook, velger sirkelen øverst til venstre og deretter tannhjulet for innstillinger nederst til venstre. Velg kontoen som er registrert for MFA, og rull ned til du ser Authenticator. Velg fanen for å slå registreringen på eller av.










