Denne veiledningen inneholder trinnvise instruksjoner og anbefalte fremgangsmåter for å sikre at Word-dokumentene dine er tilgjengelige, noe som gjør innholdet tilgjengelig for alle.
Tilgjengelighetsassistent hjelper deg med å løse tilgjengelighetsproblemer mens du skriver dokumentet. Den veileder deg om hvordan du legger til en alternativ tekst i bilder, slik at personer som bruker skjermlesere, kan forstå bildeinnholdet. I tillegg gir den tips om hvordan du bruker skrifter, farger og stiler for å gjøre Word-dokumenter mer inkluderende.
Obs!: Tilgjengelighetsassistent er nå tilgjengelig i alenemodus for Microsoft Word i Windows. Funksjonene og instruksjonene som nevnes i denne artikkelen, gjelder bare for Windows-versjonen av Microsoft Word.
I denne artikkelen
Kontrollere tilgjengelighet mens du arbeider i Word
Legge til alternativ tekst i visualobjekter
Unngå å bruke tabeller med fast bredde
Bruke de innebygde tittel-, undertittel- og overskriftsstilene
Legge til tilgjengelig hyperkoblingstekst og skjermtips
Kontrollere tilgjengelighet mens du arbeider i Word
Tilgjengelighetsassistenten er et verktøy som ser gjennom innholdet og flagger tilgjengelighetsproblemer i dokumentet. Tilgjengelighetsassistenten kjører automatisk i bakgrunnen i Word, oppdager tilgjengelighetsproblemer og sender påminnelser på statuslinjen.
Velg Se gjennom og kontroller tilgjengelighet for å åpne tilgjengelighetsruten, der du kan se gjennom og løse tilgjengelighetsproblemer.
Hvis du vil bruke funksjonene som er beskrevet i denne artikkelen, åpner du et nytt dokument i Word eller får tilgang til et eksisterende dokument.
Bruk tilgjengelige skriftfarger
Teksten i dokumentet skal være lett å lese, med nok kontrast mot bakgrunnsfargen.
-
Gå til Hjem-fanen , eller trykk ALT+H.
-
Klikk pilen ved siden av Skriftfarge i Skrift-gruppen.
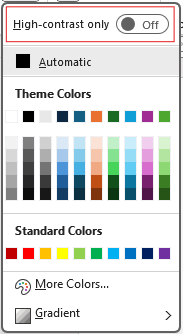
-
Hvis du bare vil se fargene som har nok kontrast, velger du bare høykontrast og slår på høykontrastmodus for å aktivere høykontrastmodus.
Obs!:
-
Når du holder pekeren over et fargevalg i fargevelgeren, angir et verktøytips om den valgte fargen har lav eller god kontrast med bakgrunnen.
-
Tilgjengelighetsassistenten flagger tekstfarger med dårlig kontrast og gir forslag for å forbedre dem.
Legge til alternativ tekst i visualobjektene
Alternativ tekst gjør det enklere for brukere som er blinde eller svaksynte å forstå innholdet i visuelle elementer. Disse visuelle elementene omfatter bilder, SmartArt-grafikk, figurer, grupper, diagrammer, innebygde objekter, håndskrift og videoer.
-
Klikk på bildet, videoen eller annet visuelt innhold i dokumentet.
-
Høyreklikk det visuelle innholdet, og velg Vis alternativ tekst fra hurtigmenyen.
-
Velg Alternativ tekst i ruten til høyre, skriv inn en beskrivelse for innholdet i visualobjektet i én eller to setninger.
Obs!: Hvis det visuelle innholdet er dekorativt, merker du av for Merk som dekorativt
Tips!:
-
Unngå å bruke bilder med tekst til å formidle viktig informasjon. Hvis du gjør det, kan du plassere den samme teksten i dokumentet.
-
Bruk alternativ tekst til å beskrive bildet og teksten kort, og hvorfor de er der.
-
Skriv en nøyaktig og kort alternativ tekst som forklarer innholdet og funksjonen til bildet.
-
Noen få ord er ofte nok. Ikke skriv mer enn en setning eller to.
-
Ikke gjenta teksten rundt bildet. bruk «grafikk av» eller «et bilde av».
-
For lyd og video kan du bruke alternativ tekst og teksting for hørselshemmede for døve eller hørselshemmede.
-
Gjør diagrammer om til bilder, og legg til alternativ tekst. Unngå å gruppere objekter i diagrammer, da de forblir i tabulatorrekkefølge.
Bruke tabelloverskrifter
Bruk en enkel tabellstruktur med kolonneoverskrifter. Nestede tabeller, tomme celler og sammenslåtte eller oppdelte celler kan forvirre leseren, noe som gjør det vanskelig å formidle nyttig informasjon.
-
Velg Sett inn i den venstre ruten.
-
Klikk tabellknappen. En rullegardinmeny vises.
-
Velg antall rader og kolonner ved å dra markøren over rutenettet.
-
Når tabellen er satt inn, klikker du i den første raden i tabellen.
-
når du velger tabellen, vises Tabellutforming-fanen på båndfanen.
-
Merk av for overskriftsraden i inndelingen Alternativer for tabellstil.
-
Når du velger tabellen, vises tabelldesign-fanen med markøren i den første raden.
-
Merk av for topptekstrøkeni inndelingen Alternativ for tabellstil.
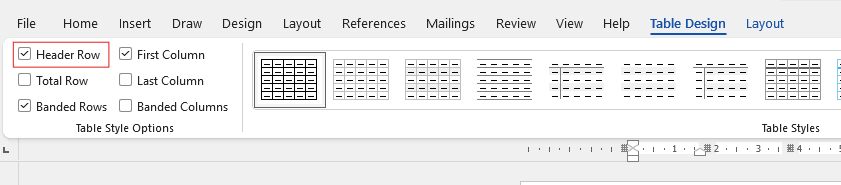
-
Dette formaterer den første raden som overskriftsraden.
Unngå å bruke tabeller med fast bredde
Bruk av tabeller med fast bredde i Word-filer kan forårsake flere tilgjengelighetsproblemer. De tilpasser seg ikke godt til ulike skjermstørrelser eller zoomnivåer, noe som gjør innholdet vanskelig å lese på mobile enheter eller når du zoomer inn. Skjermlesere kan slite med den faste strukturen, noe som fører til forvirring for personer som er blinde eller svaksynte.
Tabeller med fast bredde kan også føre til at teksten flyter over eller blir kuttet, noe som gjør det vanskelig å få tilgang til all informasjonen.
I tillegg, fordi skjermforstørring bare forstørrer en del av skjermen, kutter av innhold eller krever overflødig rulling, kan det hende at brukere som bruker skjermforstørring, synes det er utfordrende å vise innholdet riktig. Hvis du vil ha bedre tilgjengelighet, kan du bruke fleksible bredder og sikre en klar tabellstruktur.
Bruke de innebygde tittel-, undertittel- og overskriftsstilene
Bruk de innebygde tittel- og undertittelstilene for dokumentets tittel og undertittel. Disse stilene er utformet for enkelt å skannes både visuelt og med hjelpeteknologi. Overskrifter bør gi en veldefinert struktur og fungere som navigasjonslandemerker
-
Merk teksten du vil formatere som en tittel.
-
Klikk på Hjem-fanen , eller trykk på ALT+H.
-
Velg den nødvendige stilen fra Stiler-gruppen .

Obs!: Organisere overskrifter i foreskrevet logisk rekkefølge; ikke hopp over overskriftsnivåer. Bruk for eksempel Overskrift 1, Overskrift 2 og deretter Overskrift 3, i stedet for Overskrift 3, Overskrift 1 og deretter Overskrift 2.
Hvis du vil ha trinnvise instruksjoner om hvordan du bruker overskrifter og stiler, kan du se: Forbedre tilgjengeligheten med overskriftsstiler.
Opprette avsnittsbannere
I Word er et avsnittsbanner et visuelt element som ofte brukes til å fremheve eller utheve et bestemt avsnitt i et dokument. Den består vanligvis av en vannrett linje, eller en dekorativ kantlinje plassert over eller under avsnittet.
Denne formateringsteknikken bidrar til å trekke oppmerksomheten mot avsnittet, slik at den skiller seg ut fra den omkringliggende teksten. Avsnittsbannere kan tilpasses med ulike linjestiler, farger og tykkelser slik at de passer til dokumentets utforming og formål.
-
Merk teksten du vil bruke skyggelegging på.
-
Gå til Hjem-fanen .
-
Velg Skyggelegging-knappen i Avsnitt-gruppen .
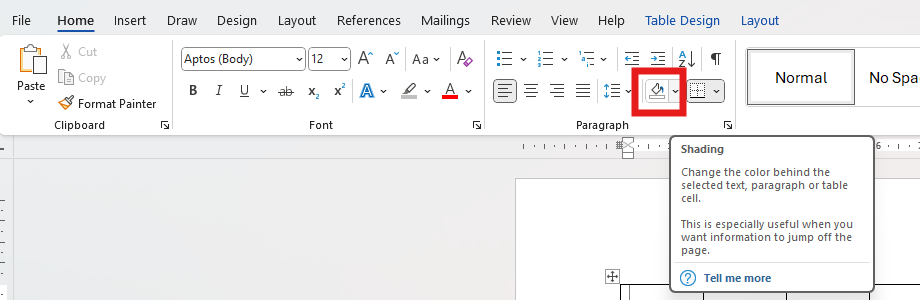
-
Åpne Skyggelegging-menyen, og velg ønsket farge fra de angitte alternativene.
Legge til tilgjengelig hyperkoblingstekst og skjermtips
Personer som bruker skjermlesere, har mulighet til å skanne en liste over koblinger i dokumentet. Koblinger bør formidle klar og nøyaktig informasjon om målet. Du kan også legge til skjermtips som vises når markøren holdes over tekst eller bilder som inneholder en hyperkobling.
Hvis du vil ha de trinnvise instruksjonene om hvordan du oppretter tilgjengelige hyperkoblinger og skjermtips, kan du gå til Opprette tilgjengelige koblinger i Word og opprette eller redigere en hyperkobling.
-
Merk teksten eller bildet du vil legge til en kobling til.
-
Gå til Insert-fanen.
-
Klikk hyperkoblingsknappen , eller trykk CTRL+K.
Slik kobler du en eksisterende fil eller nettside:
-
Gå til Koble til-delen, og velg Eksisterende fil eller nettside.
-
Skriv inn adressen til nettsiden, eller velg filen du vil koble til.
Slik kobler du et sted i samme dokument:
-
Gå til Kobling til-delen, og velg Plasser i dette dokumentet.
-
Det vises en liste over plasseringer i dokumentet. velg overskriftene eller bokmerkene du vil koble til, fra listen.
-
-
Klikk på teksten for å vise og gi definitiv og nøyaktig informasjon om koblingsmålet, og velg deretter OK.
Obs!: Unngå å bruke koblingstekster som «klikk her», «se denne siden», «gå hit» eller «finn ut mer». Inkluder i stedet hele tittelen på målsiden.
Opprette tilgjengelige lister
Hvis du vil gjøre dokumenter enklere for skjermlesere, kan du bruke små biter, for eksempel punktlister eller nummererte lister. Unngå vanlige avsnitt midt i lister for å unngå forvirring. Dette sikrer nøyaktig navigasjon og forbedrer lesbarheten for alle brukere.
Punktliste:
-
Plasser markøren der du vil starte punktlisten.
-
Gå til Hjem-fanen , eller trykk ALT+H.
-
Klikk punktmerking-knappen i Avsnitt-gruppen.
-
Skriv inn listeelementene. Trykk på Enter etter hvert element for å opprette et nytt punkt.
Nummerert liste:
-
Plasser markøren der du vil starte den nummererte listen.
-
Gå til Hjem-fanen , eller trykk ALT+H.
-
Klikk nummereringsknappen i Avsnitt-gruppen.
-
Skriv inn listeelementene. Trykk enter etter hvert element for å opprette et nytt nummerert punkt.
Liste med flere nivåer:
-
Plasser markøren der du vil starte listen med flere nivåer.
-
Gå til Hjem-fanen , eller trykk ALT+H.
-
Klikk knappen Liste medflere nivåer i Avsnitt-gruppen.
-
Velg hvilken type liste med flere nivåer du vil opprette fra listestilene som er angitt.
-
Skriv inn listeelementene. Trykk ENTER etter hvert element for å opprette et nytt punkt. Hvis du vil opprette et element på undernivå, trykker du tab-tasten før du skriver.
Justere avstanden mellom setninger og avsnitt
Tekst kan se ut til å «blande seg sammen» på en side (tekstlinjene presser seg inn i hverandre). Hvis du vil gjøre lesing enklere, kan du øke linjeavstanden mellom setninger og legge til mellomrom før eller etter avsnitt.
-
Merk ett eller flere avsnitt for å justere mellomrommet.
-
Gå til Hjem-fanen , eller trykk ALT+H.
-
Klikk på Linje- og Avsnittsavstand-knappen i avsnittsgruppen.
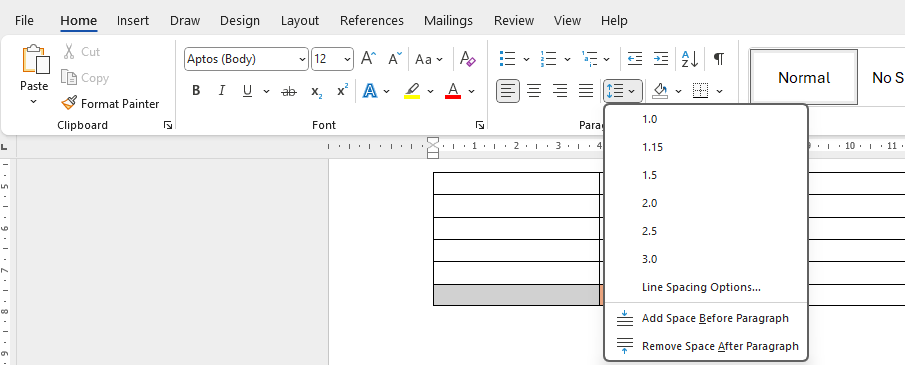
Obs!: Det anbefales å bruke en linjeavstand på 1,5 i Word-filen.
-
Velg ønsket linje- og avsnittsavstand fra rullegardinmenyen.
Hvis du vil ha de trinnvise instruksjonene om hvordan du justerer avstanden, kan du gå til Juster innrykk og avstand i Word.
Teste tilgjengelighet med en Engasjerende leser
Engasjerende leser i Microsoft Word forbedrer lesbarheten med funksjoner som Les høyt, Tekstavstand, Stavelsesfordeling og Linjefokus. Få tilgang til den via Vis-fanen , og velg Engasjerende leser.
Hvis du vil ha mer informasjon, kan du gå til Bruk Engasjerende leser i Word.
Se også
Forbedre tilgjengeligheten i dokumenter med tilgjengelighetsassistenten
Få varsler i sanntid om tilgjengelighetsproblemer mens du arbeider med Microsoft 365 Apps
Alt du trenger å vite for å skrive effektiv alternativ tekst










