Figurer kan inneholde data, for eksempel trinn i en prosess, start- eller sluttdatoer, kostnader, utstyrsdeler og mer. Grafikk som tall, ikoner, farger, flagg og fremdriftsstolper gjør det enklere å skanne og sammenligne enkelte typer data raskt.
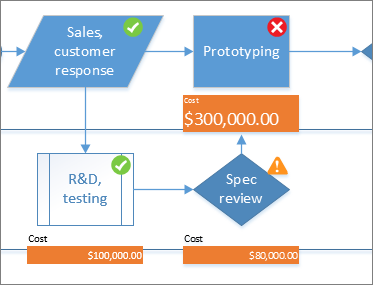
Klikk figuren du vil bruke datasymbolet på, og klikk deretter Data > Vis data >Datasymbol, og klikk deretter datasymboltypen du vil bruke, under Tilgjengelig datasymbol. 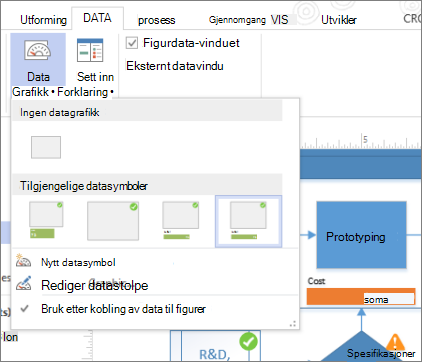
Hvis galleriet For tilgjengelig datasymbol ikke har grafikktypen du vil bruke, klikker du Opprett Nytt datasymbol for flere alternativer.
-
Klikk figuren du vil opprette et datasymbol for, og klikk deretter Data > Vis data >datasymboler, og klikk deretter Opprett Nytt datasymbol.
-
Klikk Nytt element i dialogboksen Nytt datasymbol.
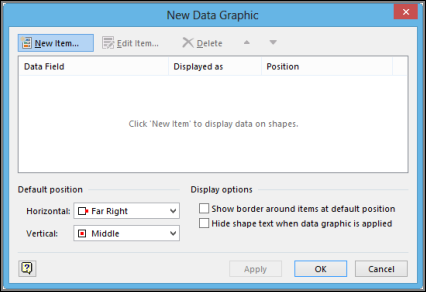
-
Velg datafeltet du vil representere, i datafeltlisten under Vis i dialogboksen Nytt element.
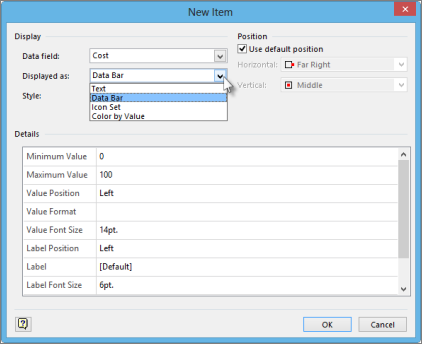
-
Velg representasjonsskjemaet i visningslisten : Tekst, datastolpe, ikonsett eller farge etter verdi.
-
Fyll ut detaljene for grafikktypen.
Endre et eksisterende datasymbol
-
Høyreklikk figuren som inneholder datasymbolet du vil redigere, pek deretter på Data , og klikk deretter Rediger datasymbol.
-
Gjør de endringene du trenger, i dialogboksen Rediger datasymbol :
-
Hvis du vil endre datafeltet som grafikken representerer, velger du et annet datafelt for elementet i datafeltkolonnen .
-
Hvis du vil endre farge, innstillinger, skrift, format eller grafikktype som vises, velger du elementet du vil endre, i kolonnen Vis som , og deretter klikker du Rediger element. Velg typen grafikktype du vil bruke, under Vis i listen Vis som i dialogboksen Rediger element.
-
Hvis du vil endre plasseringen av datasymbolelementet i forhold til figuren, merker du elementet du vil endre, i kolonnen Vist som , og deretter klikker du Rediger element. Velg plasseringen du vil bruke, under Plassering i dialogboksen Rediger element.
-
-
Hvis du vil bruke endringene på alle figurene som har samme datasymbol, merker du av for Alle figurer med dette datasymbolet under Bruk endringer på.
-
Hvis du bare vil bruke endringene på merkede figurer, velger du alternativet Bare merkede figurer under Bruk endringer på.
Fjerne et datasymbol fra en figur
-
Klikk figuren(e) du vil fjerne datasymbolet fra.
-
Klikk Datasymboler i Visningsdata-gruppen på Data-fanen, og klikk deretter Ingen datasymbol.










