I Visio Professional kan du farge figurer avhengig av dataverdiene. Dette er også kjent som farge etter verdidatasymbol. Fargen kan angis etter at du har importert data til figurer i tegningen.
I illustrasjonen nedenfor har alle datamaskinfigurene som har verdien «Av», rød farge. Datamaskinene som er «På», har grønn farge.
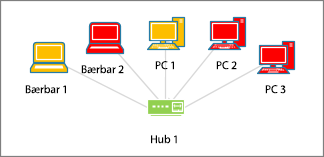
Obs!: Selv om Visio refererer til «farge etter verdi» som et datasymbol, viser ikke dette alternativet ekstra grafikk eller symboler ved siden av figurene. I stedet fyller den ganske enkelt figuren med en farge i henhold til dataene.
Du kan også bruke forskjellige fargetoner avhengig av verdiområdet. I eksemplet nedenfor er datamaskinene farget etter verdi. Fargen er avhengig av hvor mye CPU-en behandler. Datamaskiner som behandler mye er mørkerøde. De som behandler mindre er farget med en lysere rød, eller til og med hvitt.
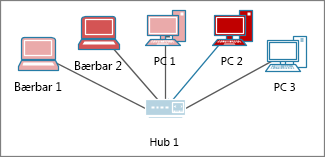
Konfigurere Angi fargeverdier
-
Kontroller at ruten Datasymbolfelt er åpen til høyre. Hvis den ikke er åpen, klikker du for å merke av for Datasymbolfelt på Data-fanen.
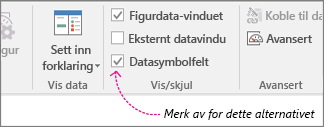
-
Gjør noe av følgende:
-
Hvis du vil endre alle figurene på siden, klikker du et tomt område i diagrammet for å oppheve valget av alle figurer som kan være valgt.
-
Hvis du bare vil endre visse figurer på siden, klikker du én eller flere figurer å velge dem.
-
-
Identifiserer hvilke datafelt du vil bruke fargen på, i ruten Datasymbolfelt.
-
Kontroller i samme rute at feltet du vil endre, har et merke, og pass på at du merker det av slik at det er uthevet i blått:
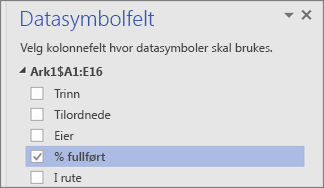
-
Klikk pilen nederst i Datasymbol-galleriet på Data-fanen.
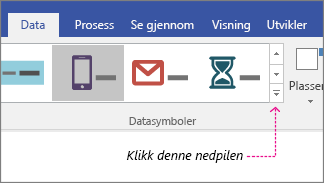
-
Gjør ett av følgende under Angi fargeverdier:
-
Dette alternativet

-
Dette alternativet

-
Konfigurere fargeleggingen
Etter at du har angitt en farge, må du kanskje konfigurere fargene slik at de representerer dataene riktig.
-
Følg trinn 1 til 4 ovenfor.
-
Klikk Konfigurer på Data-fanen.
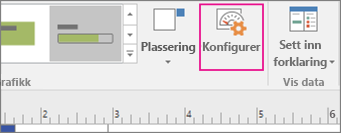
-
Gjør ett av følgende:
-
Hvis du valgte dette alternativet:

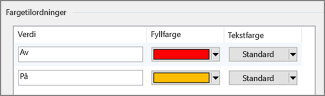
-
Hvis du valgte dette alternativet:

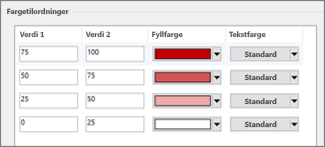
-
-
Hvis du vil korrigere noen av verdiene, kan du gjøre det i Verdi-kolonnene.
-
Hvis du vil legge til flere fargetildelinger, klikker du Sett inn til høyre, skriver inn nye verdier og velger farger for disse verdiene.
-
Hvis du vil fjerne fargetildelinger, klikker du Slett til høyre.










