Bruk sidefanene under lerretet til å endre rekkefølgen på sidene i enVisio tegningsfil.
Endre rekkefølgen på sider raskt
-
Hvis du vil endre rekkefølgen på sidene, drar du en sidefane

Endre rekkefølgen på og gi nytt navn til sider samtidig
Hvis du har brukt standard sidenavn (for eksempel Side-1, Side-2 og så videre), kan Visio gi nytt navn til sidene for å beholde samme logiske nummerering mens du endrer rekkefølgen på dem
-
Høyreklikk en sidefane, og velg Endre rekkefølgen.
-
Velg Oppdater sidetall for å få Visio omnummerere sidenavnene for å gjenspeile den nye rekkefølgen.
-
Velg siden du vil flytte. Bruk en pilknapp til å flytte siden til ønsket plassering.
Forgrunns- og bakgrunnssider
-
Forgrunnssider vises alltid til venstre og bakgrunnssidene til høyre i sidefaneområdet.
-
Bakgrunnssider kan ikke omorganiseres. De vises alltid på høyre side av sidefaneområdet i rekkefølgen de ble opprettet i.
Gi nytt navn til en side
Sidenavn har tall som standard for å sikre at hvert navn er unikt, men du kan gi nytt navn til en hvilken som helst side:
-
Høyreklikk på sidefanen, og velg deretter Gi nytt navn.
Navnet er uthevet.
-
Skriv inn navnet du vil tilordne til siden.
-
Trykk ENTER når du er ferdig.
Endre rekkefølgen på sider
-
Velg og hold inne et sidefanenavn. Dra den mot høyre eller mot venstre til plasseringen der du vil flytte, og slipp deretter museknappen.
Alternativt kan du høyreklikke på sidefanen og velge Endre rekkefølgen på sider for å bruke dialogboksen for omorganisering. Deretter bruker du flytt opp - eller flytt ned-knappen for å flytte siden til ønsket plassering:
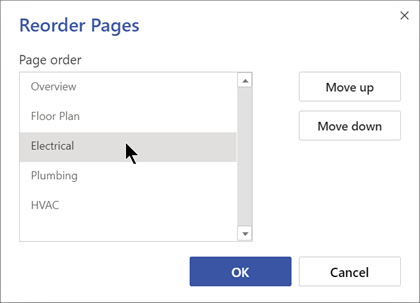
Velg OK for å be Visio flytte siden.
Gi nytt navn til en side
Som standard er sider navngitt med tall for å sikre at hver har et unikt navn, men du kan gi nytt navn til en hvilken som helst side:
-
Høyreklikk på en sidefane, og velg deretter Gi nytt navn.
-
Skriv inn navnet du vil bruke for siden, i boksen Gi nytt navn til siden.
-
Velg OK.










