Du kan bruke følsomhetsetiketter på filene dine for å klassifisere organisasjonens data og forbli kompatibel med organisasjonens policyer for informasjonsbeskyttelse uten å hindre produktiviteten og muligheten til å samarbeide. Avhengig av organisasjonens policyer rundt følsomhetsetiketter, kan innholdsmerker som topptekst og bunntekst eller vannmerker legges til i dokumentet når en følsomhetsetikett brukes.
I eksemplet nedenfor la følsomhetsetiketten «Svært konfidensielt» til et vannmerke («Svært konfidensielt» i rød tekst på tvers av dokumentet) og en etikett («Svært konfidensielt») i rød tekst i toppteksten.
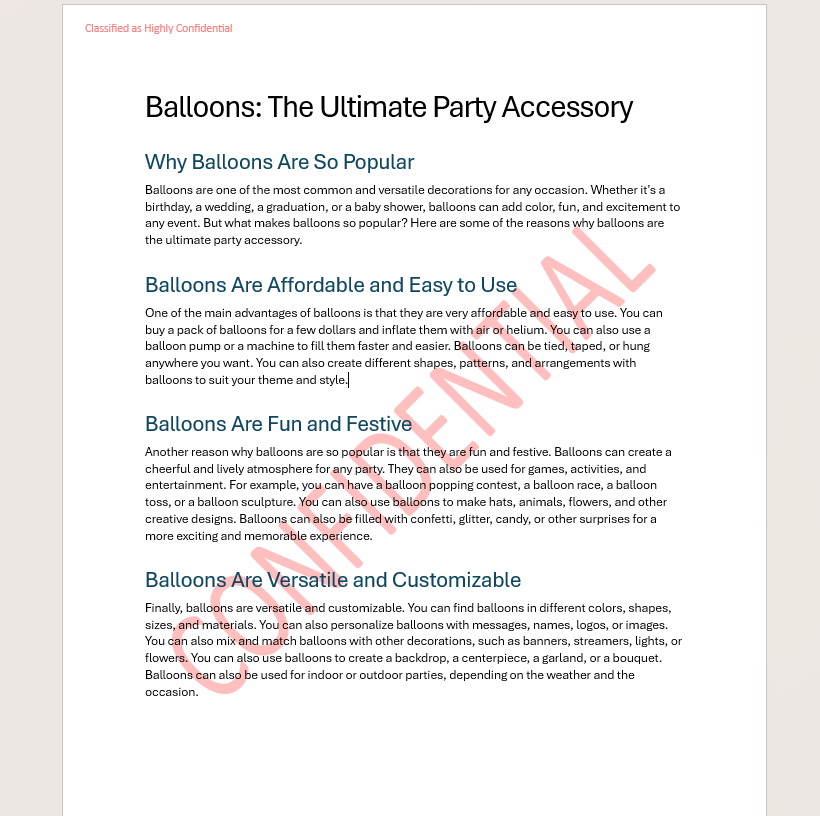
Hvis du vil minimere forstyrrelsen av eksisterende dokumentinnhold, settes innholdsmerker inn i toppteksten eller bunnteksten med tekstbryting, slik at du raskt kan flytte dem rundt med musen eller piltastene på tastaturet. Overlappende tekst eller annet innhold brytes rundt dem.
Når en følsomhetsetikett er brukt på dokumentet, kan det være lurt å justere plasseringen av topptekst- eller bunntekstinnholdet eller justere plasseringen av selve innholdsmerket. Her er noen tips for å sikre at dokumentet ser flott ut.
-
Dobbeltklikk toppteksten eller bunnteksten du vil redigere, eller velg Topptekst eller Bunntekst (velg Rediger topptekst eller Rediger bunntekst i kategorien Sett inn på båndet, og velg deretter Rediger topptekst eller Rediger bunntekst.
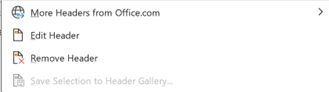
-
Merk innholdet du vil justere.
-
Velg Oppsett-fanen på båndet

-
Foreta ulike justeringer av innholdet, for eksempel
-
Dra og flytt innholdsmerket i toppteksten og bunnteksten ved å merke og dra objektet
-
Tekstbryting: Justere hvordan tekst samhandler og flyter rundt innholdet som er satt inn. Alternativer inkluderer:
-
På linje med teksten: Dette er standardalternativet når du setter inn innholdsmerket. Innholdet er plassert i teksten, og teksten flyter rundt den.
-
Firkant: Teksten brytes rundt den rektangulære grensen til objektet.
-
Tett: Teksten brytes tett rundt innholdsmerket
-
Gjennom: Teksten brytes rundt innholdsmerket, men den flyter også gjennom objektets gjennomsiktige områder.
-
Topp og bunn: Teksten brytes over og under innholdsmerket, slik at det blir plass på sidene.
-
Bak teksten: Innholdsmerket plasseres bak teksten, og teksten vises foran den.
-
Foran teksten: Innholdsmerket plasseres foran teksten og skjuler teksten bak den.
-
-
Flytt innholdsmerket fremover eller bakover for å plassere objektet oppå eller under andre objekter
-
-
Når du er ferdig, velger du Lukk topptekst og bunntekst eller trykker esc.
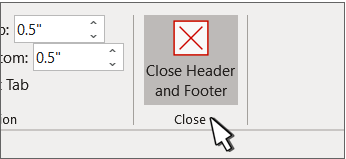
-
Dobbeltklikk toppteksten eller bunnteksten du vil redigere, eller velg Topptekst eller Bunntekst (velg Rediger topptekst eller Rediger bunntekst i kategorien Sett inn på båndet, og velg deretter Rediger topptekst eller Rediger bunntekst.

-
Merk innholdet du vil justere.
-
Velg Oppsett-fanen på båndet

-
Foreta ulike justeringer av innholdet, for eksempel
-
Dra og flytt innholdsmerket i toppteksten og bunnteksten ved å merke og dra objektet
-
Tekstbryting: Justere hvordan tekst samhandler og flyter rundt innholdet som er satt inn. Alternativer inkluderer:
-
På linje med teksten: Dette er standardalternativet når du setter inn innholdsmerket. Innholdet er plassert i teksten, og teksten flyter rundt den.
-
Firkant: Teksten brytes rundt den rektangulære grensen til objektet.
-
Tett: Teksten brytes tett rundt innholdsmerket
-
Gjennom: Teksten brytes rundt innholdsmerket, men den flyter også gjennom objektets gjennomsiktige områder.
-
Topp og bunn: Teksten brytes over og under innholdsmerket, slik at det blir plass på sidene.
-
Bak teksten: Innholdsmerket plasseres bak teksten, og teksten vises foran den.
-
Foran teksten: Innholdsmerket plasseres foran teksten og skjuler teksten bak den.
-
-
Flytt innholdsmerket fremover eller bakover for å plassere objektet oppå eller under andre objekter
-
-
Når du er ferdig, velger du Lukk topptekst og bunntekst eller trykker esc.
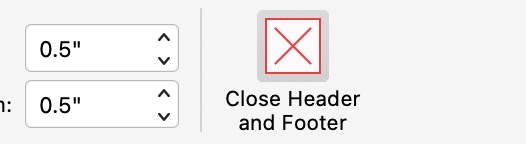
Hvis du vil ha mer informasjon om alternativer for tekstbryting og brytingspunkter, kan du se alternativer for tekstbryting.
Hvis du vil ha mer informasjon om topptekster og bunntekster, kan du se Topptekster og bunntekster i Word.










