Denne artikkelen er for personer som ønsker å kontrollere PC-en og skrive tekst ved hjelp av stemmen med Windows. Denne artikkelen er en del av innholdssettet Tilgjengelighetsstøtte for Windows, der du kan finne mer informasjon om tilgjengelighetsfunksjoner for Windows. Hvis du vil ha generell hjelp, kan du gå til Microsoft Kundestøtte.
Taletilgang kan nå brukes til å konfigurere en ny Windows-PC og navigere gjennom Out-of-Box Experience (OOBE). Du trenger bare en Internett-tilkobling under oppsettsprosessen. Hvis du vil ha en liste over kommandoer for taletilgang, kan du gå til kommandolisten for taletilgang.
Taletilgang er en funksjon i Windows 11 som gjør det mulig for alle å kontrollere PC-en og skrive tekst bare ved hjelp av stemmen og uten en Internett-tilkobling. Du kan for eksempel åpne og bytte mellom apper, søke på nettet og lese og redigere e-post ved hjelp av stemmen din. Hvis du vil ha mer informasjon, kan du gå til Bruk taletilgang til å kontrollere PC-en og redigere tekst med tale.
Taletilgang er tilgjengelig i Windows 11, versjon 22H2 og nyere. Hvis du vil ha mer informasjon omWindows 11 nye funksjoner i 22H2 og hvordan du får oppdateringen, kan du se Nyheter i nylige Windows-oppdateringer. Ikke sikker på hvilken versjon av Windows du har? Se: Finn Windows-versjon.
I dette emnet
Konfigurere en ny Windows-PC med taletilgang
Du kan konfigurere en ny Windows-PC og navigere gjennom OOBE-skjermen (Out-of-Box Experience) med taletilgang.
-
Start undermeny for tilgjengelighet på skjermbildet Out-of-Box Experience (OOBE), og velg taletilgang for å aktivere den.
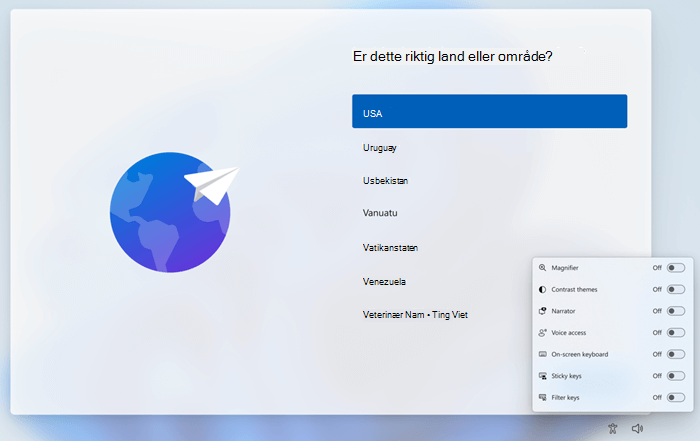
Obs!: Kontroller at du er koblet til Internett mens du konfigurerer PC-en for å aktivere nedlasting av språkmodellen og konfigurere taletilgang.
-
Naviger OOBE og sett inn passordet ved hjelp av et berøringstastatur. Si «vis tastatur» for å åpne berøringstastaturet med talletiketter. Hvis du vil ha mer informasjon om berøringstastaturet, kan du se avsnittet Bruk berøringstastaturet i Dikter tekst med tale.
-
Kontroller musen og fokus ved hjelp av tall- og rutenettoverlegg. Hvis du vil lære mer om hvordan du bruker overlegg, kan du se avsnittet «Samhandle grensesnittelementer ved hjelp av talloverlegg» i Bruk tale til å samhandle med elementer på skjermen.
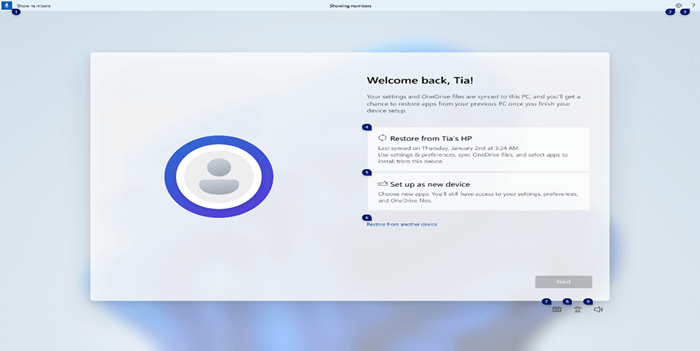
Logge på PC-en med taletilgang
Bruk følgende fremgangsmåte for å logge på PC-en og få tilgang til andre områder på låseskjermen med taletilgang.
-
Slå på taletilgang fra tilgjengelighetsmeny på låseskjermen.
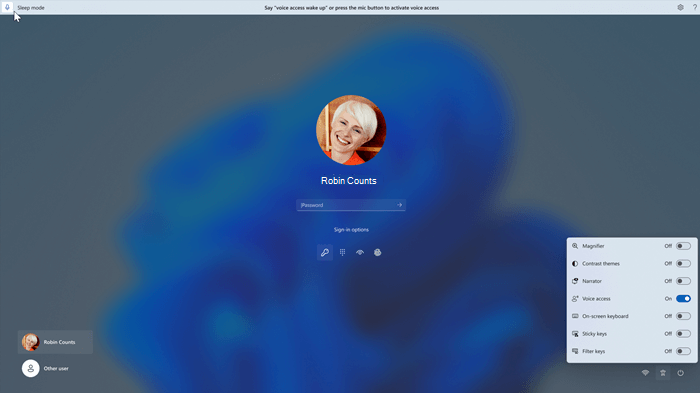
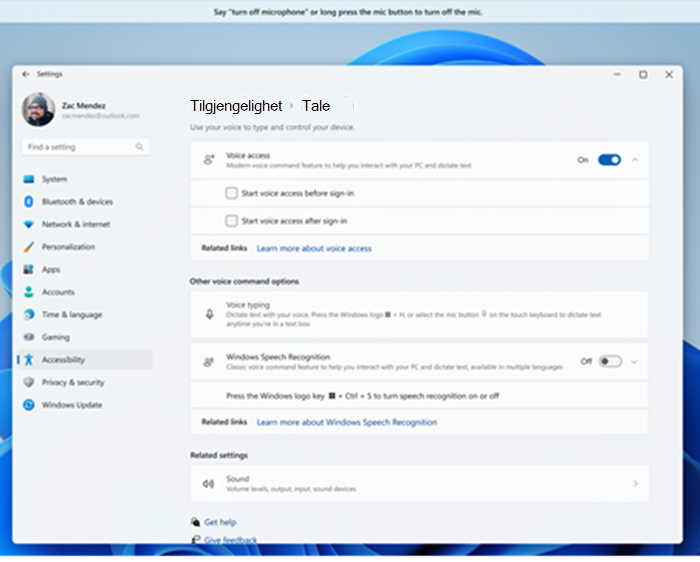
Obs!:
-
Hvis du aldri har prøvd taletilgang, anbefales det å søke etter taletilgang i Søk på oppgavelinjen og fullføre den første konfigurasjonen før du prøver den for første gang på låseskjermen.
-
Hvis du vil ha taletilgang på automatisk hver gang, velger du Innstillinger > Tilgjengelighet > Tale på Start-menyen og kontrollerer Start taletilgang før pålogging.
-
Følg instruksjonene på taletilgangslinjen for å flytte fokus til passordfeltet og bruke stemmen til å diktere passordet eller PIN-koden.
-
Alternativt kan du si «vis tastatur» for å åpne berøringstastaturet med talletiketter.
-
Du kan si tallene på tastene for å skrive inn bokstavene som er knyttet til den. Dette vil maskere det faktiske passordet du skriver inn fra å bli hørt av noen i din nærhet. Hvis du vil ha mer informasjon om hvordan du bruker berøringstastaturer, kan du se «Bruk berøringstastaturet»-delen i Dikter tekst med tale.
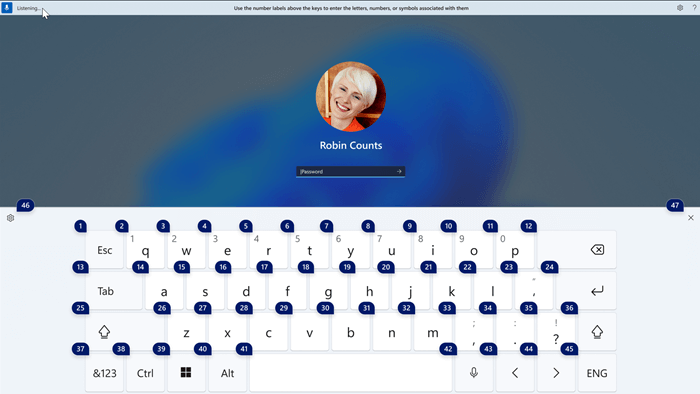
-
Du kan også bruke andre kommandoer, for eksempel «Vis tall» eller «Klikk <elementnavn>» for å få tilgang til andre elementer på låseskjermen.
Se også
Teknisk kundestøtte for kunder med funksjonshemninger
Microsoft ønsker å tilby den beste mulige opplevelsen for alle kundene våre. Hvis du har en funksjonshemning eller spørsmål relatert til tilgjengelighet, kan du kontakte Microsoft Answer Desk for tilgjengelighet for teknisk støtte. Støtteteamet vårt for tilgjengelighet på Answer Desk er opplært i bruken av mange populære hjelpeteknologier, og kan tilby hjelp på engelsk, spansk, fransk og amerikansk tegnspråk. Gå til nettstedet Microsoft Answer Desk for tilgjengelighet for kontaktinformasjon for området ditt.
Hvis du er en bruker i offentlig sektor, kommersiell bruker eller bedriftsbruker, kan du kontakte Answer Desk for tilgjengelighet for bedrifter.










