Denne artikkelen gjelder for personer som bruker et skjermleserprogram, for eksempel Windows Skjermleser, JAWS eller NVDA, med Windows-verktøy eller funksjoner ogMicrosoft 365-produkter. Denne artikkelen er en del av tilgjengelighetshjelpen og læringsinnholdssettet der du kan finne mer informasjon om tilgjengelighet i appene våre. Hvis du vil ha generell hjelp, kan du gå til Microsoft Kundestøtte.
Opplærings senteret for Microsoft 365 > tilgjengelighet i Office og Windows 10
I denne modulen lærer du hvordan du kan lese mer kompliserte e-postmeldinger, for eksempel de med tekst formatering og tabeller, ved hjelp av E-post for Windows 10 med tastaturet og skjerm leser. Du kan endre detalj nivået for å finne alle formatene, lese meldingen ett ord eller én linje om gangen, eller gå direkte til eventuelle koblinger i meldingen. Spill av videoen for å fullføre denne modulen, og prøv fremgangsmåten.
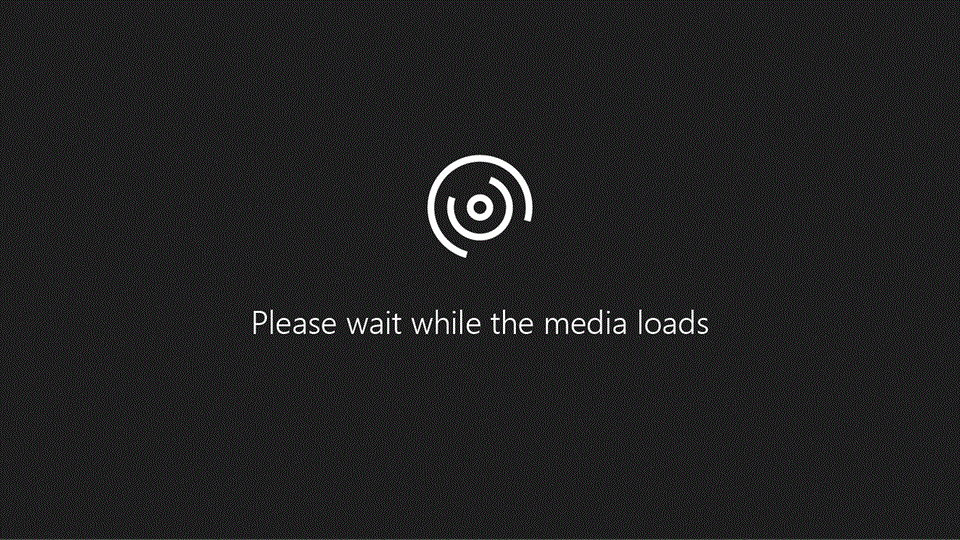
Prøv det!
Obs!:
-
Hvis du vil finne ut mer om skjermlesere, kan du gå til Slik fungerer skjermlesere med Microsoft 365.
I dette emnet
Endre detalj nivået under lesing
-
Bruk pil ned-og opp-tastene til å bla gjennom meldingene i E-post innboksen, og trykk ENTER for å åpne meldingen du vil lese.
-
Hvis du vil at skjerm leseren skal lese hele meldingen, trykker du SR-tasten + C. Trykk på CTRL for å stoppe lesingen når som helst.
-
Trykk SR-tasten + V for å øke skjerm leserens detalj nivå. Hvis du vil redusere det, trykker du SKIFT + SR-tasten + V.
-
Trykk CTRL + HOME for å gå tilbake til begynnelsen av meldingen, og trykk SR-tasten + C for å lytte til den igjen.
Lese ett ord eller linje om gangen
-
Gjør ett av følgende når du leser en melding:
-
Hvis du vil lese gjeldende ord, trykker du SR-tasten + K. Hvis du vil lese det neste ordet, trykker du SR-tasten + L. Hvis du vil lese forrige ord, trykker du SR-tasten + J.
-
Hvis du vil lese gjeldende linje, trykker du på SR-tasten + I. Hvis du vil lese neste linje, trykker du SR-tasten + O. Hvis du vil lese forrige linje, trykker du SR-tasten + U.
-
Tips!: Lesing av én linje om gangen fungerer bra i tabeller.
Finne koblinger raskt
-
Hvis du vil flytte direkte mellom koblingene mens du leser en melding, trykker du CTRL + SR-tast + pil opp til du hører: «koblinger.»
-
Trykk på SR-tasten + pil høyre for å gå fremover til neste kobling i meldingen. Trykk ENTER for å åpne koblingen.
Hvis du vil gå tilbake til standard navigasjonen, trykker du på CTRL + SR-tast + pil opp til du hører: «elementer».
Se også
Se videoer om hvordan du bruker E-post for Windows 10 med Skjermleser
Grunnleggende oppgaver ved bruk av en skjerm leser med e-post
Teknisk kundestøtte for kunder med funksjonshemninger
Microsoft ønsker å tilby den beste mulige opplevelsen for alle kundene våre. Hvis du har en funksjonshemning eller spørsmål relatert til tilgjengelighet, kan du kontakte Microsoft Answer Desk for tilgjengelighet for teknisk støtte. Støtteteamet vårt for tilgjengelighet på Answer Desk er opplært i bruken av mange populære hjelpeteknologier, og kan tilby hjelp på engelsk, spansk, fransk og amerikansk tegnspråk. Gå til nettstedet Microsoft Answer Desk for tilgjengelighet for kontaktinformasjon for området ditt.
Hvis du er en bruker i offentlig sektor, kommersiell bruker eller bedriftsbruker, kan du kontakte Answer Desk for tilgjengelighet for bedrifter.











