Figurer-vinduet ordner figurer og inneholder alternativer for å søke etter flere figurer. Figurene er ordnet i sjablonger. Hver diagrammal inneholder én eller flere sjablonger med figurer som er relevante for den aktuelle diagramtypen.
Hva er sjablonger?
Sjablonger inneholder samlinger av beslektede figurer. I en arbeidsflytmal er det for eksempel én sjablong som inneholder alle figurene for arbeidsflyt, én sjablong med arbeidsflyttrinn og én sjablong med en samling av pilfigurer til å angi retning. En mal for en hjemtegning har én sjablong med vegger, én med møbler, én med hagetilbehør og så videre.
Sjablongene er stablet over hverandre i Figurer-vinduet. Figurene vises bare for én sjablong om gangen. Når du vil vise figurene i en sjablong, klikker du tittellinjen for sjablongen.
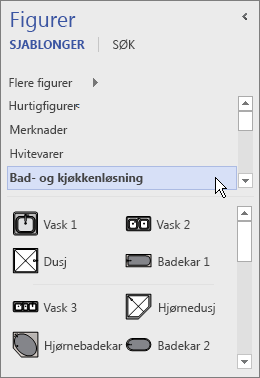
Tittellinjen vises alltid øverst i Figurer-vinduet, men hvis det er flere, kan det hende de skjules for å gi plass til figurene. Hvis tittellinjene for sjablongene er skjulte, vises et rullefelt ved siden av tittellinjene slik at du kan rulle gjennom dem.
Du kan utvide tittellinjeområdet slik at flere av tittellinjene vises, ved å klikke på kantlinjen mellom titlene og figurene, dra den nedover og slippe museknappen når kantlinjen er der du vil ha den.
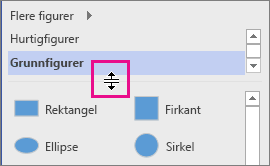
Bla og søke etter flere figurer
Du kan åpne hvilken som helst sjablong i et hvilket som helst diagram, også i diagrammer som ikke er basert på en mal som inneholder sjablongen som standard. Du kan bla gjennom alle installerte maler i Figurer-vinduet.
Bla etter flere figurer
-
Klikk Flere figurer i Figurer-vinduet.
Det åpnes en meny med kategorier som ligner på malkategoriene.
-
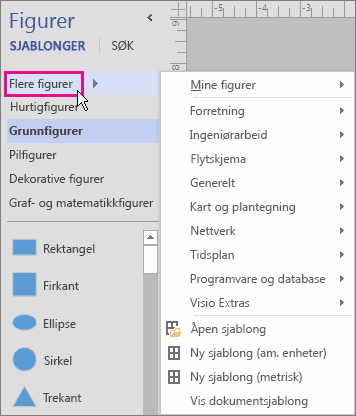
-
Velg en kategori, bla gjennom sjablongene i kategorien, og klikk figurene du vil åpne i diagrammet.
-
Hvis du vil lukke menyen, klikker du et tomt område på tegningen.
Søke etter flere figurer på datamaskinen
-
Klikk Søk øverst i Figurer-vinduet.
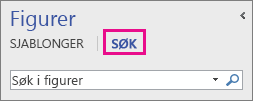
-
Skriv inn søkeord i feltet Søk etter figurer.
Obs!: Hvis du ikke ser Søk øverst i Figurer-vinduet, klikker du Flere figurer, og så i menyen som åpnes, klikker du Søk etter figurer.
Minimere figurvinduet for å få mer plass til diagrammet eller tegningen
Du kan få litt ekstra plass til diagrammet eller tegningen din ved å lukke Figurer-vinduet når du ikke vil se innholdet.
Selv om Figurer-vinduet er minimert, kan du dra figurer til diagrammet eller tegningen din, samt endre sjablonger og bla etter flere sjablonger ved å klikke sjablongikonet (

Minimere figurvinduet
-
Klikk pilen (<) Minimer figurvinduet i øvre hjørne av Figurer-vinduet.
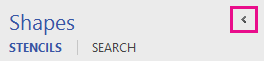
Vinduet minimeres til en enkelt rad med figurer.
Utvide figurvinduet
-
Klikk pilen (>) Utvid figurvinduet øverst i vinduet.
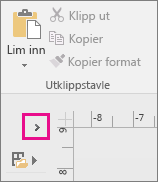
-
Løse figursøk i Visio-skrivebordsprogrammet på Windows 11
Figursøket (tidlig i 2022) fungerer for øyeblikket ikke på Windows 11. Nedenfor finner du en løsning du kan bruke på datamaskinen som reparerer dette problemet.
-
Åpne Tjenester-appen. Finn Windows Search i den alfabetiske listen over tjenester.
-
Endre oppstartstypen til Manuell i Egenskaper-vinduet på fanen Generelt. Velg OK.
-
Høyreklikk Windows Search i den alfabetiske listen, og velg Stopp.
-
Åpne registerredigeringsprogram (regedit.exe).
-
Gå til: HKEY_LOCAL_MACHINE\SOFTWARE\Microsoft\Windows Search\PluginResourceData i trevisningen til venstre
-
Legg til en ny DWORD-nøkkel (32-biters) med navnet: ShutoffThreshold
-
Dobbeltklikk shutoffThreshold-elementet for å redigere det. Angi verdidata til ffffffff, og velg deretter OK.
-
Gå til: HKEY_LOCAL_MACHINE\SOFTWARE\Microsoft\Windows Search\PluginResourceData\{FAEA5B46-761B-400E-B53E-E805A97A543E} i trevisningen til venstre
-
Dobbeltklikk PenaltyBox-elementet for å redigere det. Angi verdidata til 0, og velg deretter OK.
-
Lukk registerredigeringsprogrammet.
-
Gå tilbake til Tjenester-appen. Finn Windows Search i den alfabetiske listen over tjenester. Endre oppstartstypen tilbake til Automatisk. Deretter høyreklikker du Windows Search og velger Start.
-
Velg Søk

-
Velg Avansert i dialogboksen Indekseringsalternativer. Velg deretter Gjenoppbygg under Feilsøking.
Når indekseringen er fullført, skal figursøket begynne å fungere på riktig måte igjen.










