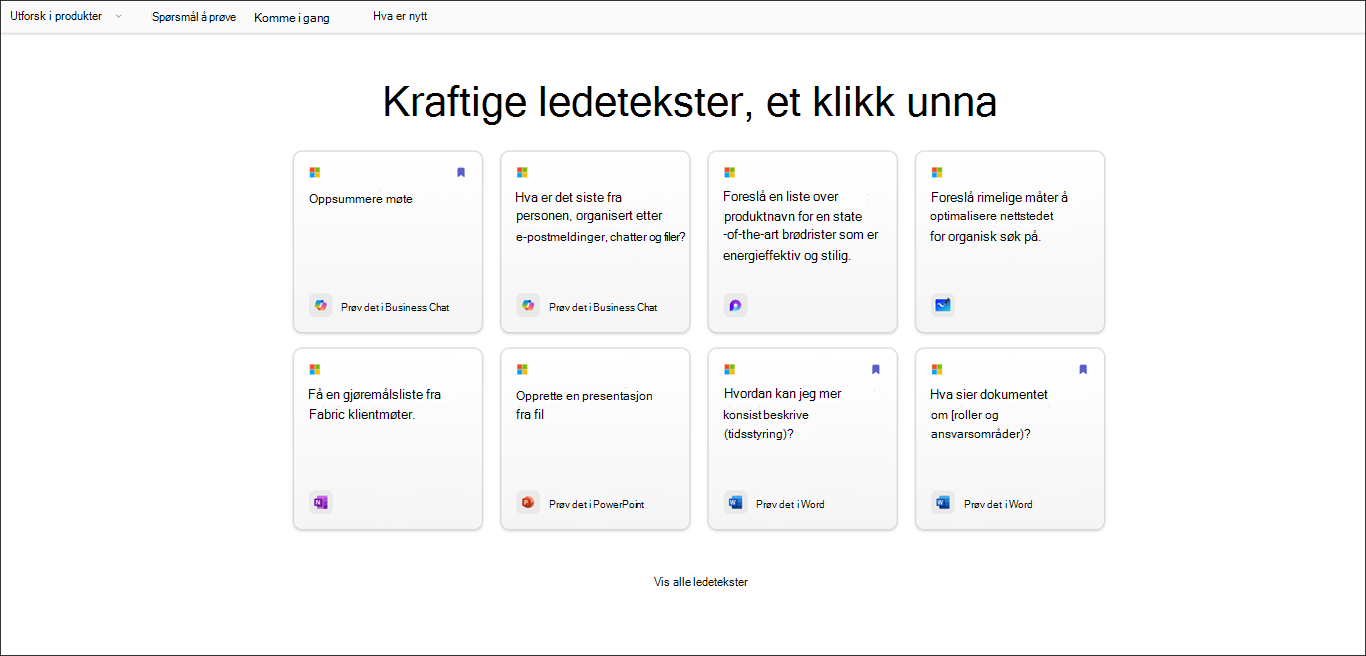Denne artikkelen gjelder for personer som bruker et skjermleserprogram, for eksempel Windows Skjermleser, JAWS eller NVDA med Microsoft 365 produkter. Denne artikkelen er en del av Microsoft 365 innholdssett for skjermleserstøtte der du kan finne mer informasjon om tilgjengelighet i appene våre. Hvis du vil ha generell hjelp, kan du gå til Microsoft Kundestøtte.
Copilot-spørsmålsgalleri tilbyr en samling av ledetekster som lærer brukerne hvordan de kan opprette, lære og bruke Microsoft Copilot. Copilot ledetekster er instruksjonene eller spørsmålene du bruker til å fortelle Copilot hva du vil at den skal gjøre. Denne artikkelen forklarer hvordan du bruker Copilot-spørsmålsgalleri ved hjelp av en skjermleser.
Obs!: Hvis du vil lære mer om skjermlesere, kan du gå til Slik fungerer skjermlesere med Microsoft 365.
I dette emnet
Bruke Copilot ledetekster i Word og PowerPoint
-
Åpne PowerPoint eller Word for å opprette et nytt dokument eller åpne et eksisterende dokument.
-
Bruk Tab-tasten til å gå gjennom alternativene på båndet til du kommer til Copilot-tasten. Når du hører «Veksleknapp for Copilot av», trykker du på Enter. Copilot-chatteruten åpnes med innledende tekst og noen eksempler på ledetekster.
-
Bruk TAB-tasten til å navigere gjennom Copilot chat-ruten, og velg Vis ledetekster-knappen for å utforske ledetekster.
-
Hvis du vil filtrere ledetekstene etter aktivitets- og jobbtype. Gjør følgende:
-
Hvis du vil filtrere ledetekstene i henhold til oppgave, navigerer du ved hjelp av TAB-tasten til du hører «Oppgavekombinasjonsboks skjult», og deretter trykker du på ENTER. En hurtigmeny med ulike oppgaver åpnes. Naviger gjennom alternativene ved hjelp av PIL OPP eller PIL NED, og trykk ENTER for å velge den.
-
Hvis du vil filtrere ledetekstene i henhold til Jobbtype, bruker du TAB-tasten til du hører «Kombinasjonsboks for jobbtype skjult», og deretter trykker du enter. Naviger gjennom jobbtypene ved hjelp av PIL OPP eller PIL NED, og trykk ENTER for å velge den.
-
-
Naviger ved hjelp av TAB-tasten, og velg Lagrede ledetekster-knappen, trykk ENTER for å vise alle lagrede ledetekster.
-
Hvis du vil utforske flere ledetekster, navigerer du ved hjelp av TAB-tasten til du hører «Se alle ledetekster-kobling», og deretter trykker du på ENTER.
Bruke Copilot-spørsmålsgalleri i Microsoft 365 Chat
-
Åpne Microsoft 365 Chat.
-
Trykk på Tab-tasten til du hører «Hjem-veksleknappen på».
-
Gå til Microsoft 365-chatten ved hjelp av PIL NED , og velg den. Vinduet Microsoft 365 Chat åpnes med en innledende tekst og noen få eksempelmeldinger.
-
Gå gjennom eksempelledetekstene og velg den du trenger. Ledeteksten vises i redigeringsboksen for Copilot-ledeteksten. Trykk enterfor å generere svaret i Copilot-chatruten.
-
Hvis du vil utforske flere ledetekster, navigerer du ved hjelp av Tab til du hører «Vis ledetekster-knappen». Trykk deretter på Enter. Dialogboksen Copilot-spørsmålsgalleri åpnes.
-
Bruk TAB-tasten til å gå til «Microsoft-ledetekster», og bruk deretter PIL HØYRE for å velge Instruksjonene-fanen, og trykk enter.
-
Velg en lagret ledetekst fra listen, og trykk enter. Ledeteksten vises direkte i redigeringsboksen for chatinndata.
-
Hvis du vil filtrere ledetekstene etter alternativet opprettet av og oppgaven. Gjør følgende:
-
Hvis du vil filtrere ledetekstene i henhold til alternativet «Opprettet av», navigerer du ved hjelp av TAB til du hører «Opprettet av alle kombinasjonsboksene skjult». Trykk deretter enter.
-
En hurtigmeny med tre alternativer, for eksempel All, Me og Microsof t, åpnes. Naviger gjennom alternativene ved hjelp av PIL OPP eller PIL NED, og trykk ENTER for å velge avmerkingsboksen.
-
Hvis du vil filtrere ledetekstene i henhold til «Oppgave», navigerer du ved hjelp av TAB-tasten til du hører «Oppgavekombinasjonsboks skjult». Trykk deretter enter.
-
En hurtigmeny med fire oppgaver, det vil si, Catch up, Learn, Ask og Create, åpnes. Naviger gjennom alternativene ved hjelp av PIL OPP og PIL NED, og trykk på Enter for å velge avmerkingsboksen.
-
-
Tips!: Naviger ved hjelp av TAB, og velg koblingen Se alle ledetekster for å utforske flere ledetekster på Copilot-spørsmålsgalleri nettside. Hvis du vil lære hvordan du navigerer på denne siden, kan du lese Naviger i Copilot-spørsmålsgalleri.
Copilot-spørsmålsgalleri tilbyr en samling av ledetekster som lærer brukerne hvordan de kan opprette, lære og bruke Microsoft Copilot. Copilot ledetekster er instruksjonene eller spørsmålene du bruker til å fortelle Copilot hva du vil at den skal gjøre. Denne artikkelen forklarer hvordan du bruker Copilot-spørsmålsgalleri på nettet ved hjelp av en skjermleser.
Obs!:
-
Hvis du vil lære mer om skjermlesere, kan du gå til Slik fungerer skjermlesere med Microsoft 365.
-
Når du bruker Copilot-spørsmålsgalleri på nettet, anbefaler vi at du bruker Microsoft Edge som nettleser. Når Copilot-spørsmålsgalleri for nettet kjører i nettleseren, er hurtigtastene forskjellige fra hurtigtastene i skrivebordsprogrammet. Du kan for eksempel bruke Ctrl+F6 i stedet for F6 (gå inn og ut av kommandoene). Også vanlige snarveier som F1 (Hjelp) og CTRL+O (åpne) gjelder for nettleseren, ikke for å Copilot-spørsmålsgalleri for nettet.
I dette emnet
Filtrere Copilot ledetekster
Bruk filtre for enkelt å finne den beste ledeteksten for å dekke dine behov.
-
Slik filtrerer du ledetekstene i henhold til appen:
-
Trykk tab-tasten til du hører «Appkombinasjonsboks», og trykk deretter enter for å utvide menyen.
-
Bruk PIL OPP eller PIL NED for å navigere til ønsket app, og trykk enter for å velge avmerkingsboksen.
-
-
Slik filtrerer du ledetekstene i henhold til oppgaven:
-
Trykk tab-tasten til du hører «Kombinasjonsboks for oppgave», og trykk deretter enter for å utvide menyen.
-
Bruk PIL OPP eller PIL NED for å navigere til ønsket element, og trykk enter for å velge avmerkingsboksen.
-
-
Slik filtrerer du ledetekstene i henhold til jobbtypen:
-
Trykk tab-tasten til du hører «Kombinasjonsboks for jobbtype», og trykk deretter enter for å utvide menyen.
-
Bruk PIL OPP eller PIL NED for å navigere til ønsket element, og trykk enter for å velge avmerkingsboksen.
-
-
Slik filtrerer du ledetekstene i henhold til Copilot-agenten:
-
Trykk tab-tasten til du hører «Kombinasjonsboks for Copilot-agent», og trykk deretter på ENTER for å utvide menyen.
-
Bruk PIL OPP eller PIL NED for å navigere til ønsket element, og trykk enter for å velge avmerkingsboksen.
-
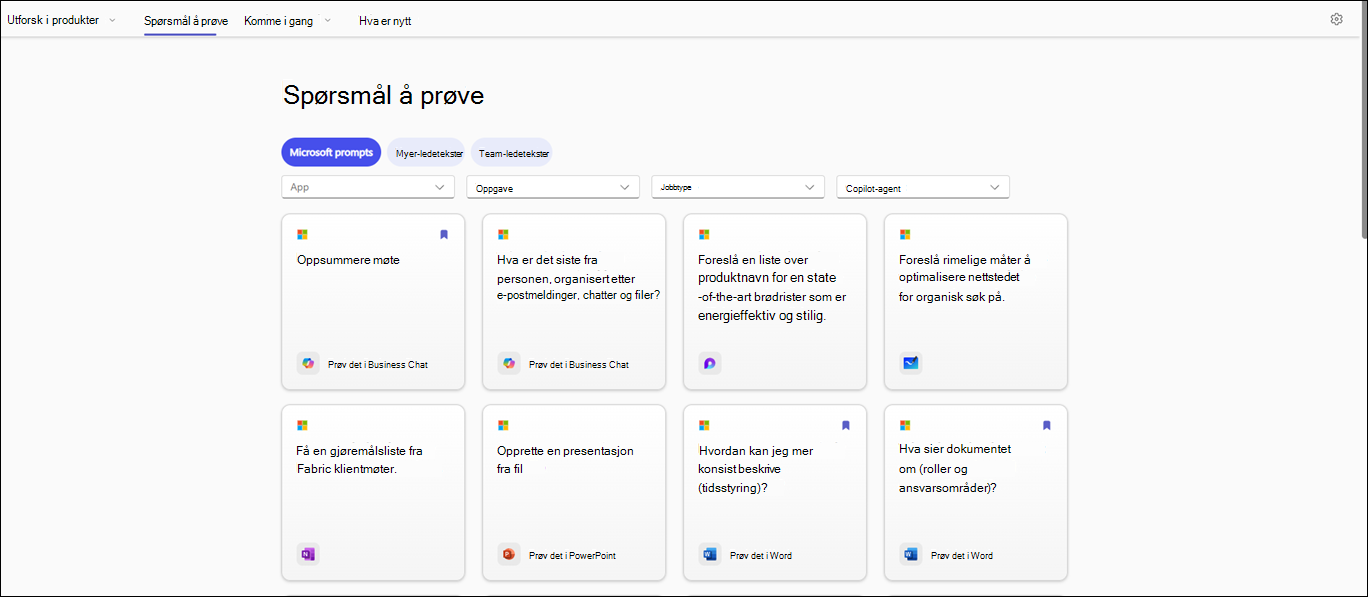
Obs!: Hvis du vil lære mer om Copilot ledetekster, kan du gå til Lær om Copilot-ledetekster.
Kopiere en ledetekst
Følg fremgangsmåten for å kopiere en ledetekst fra Copilot-spørsmålsgalleri:
-
Bruk TAB i Spørsmål for å prøve siden til du hører «Spørsmål liste», og bruk deretter PIL OPP eller PIL NED for å navigere gjennom ledetekstkortene, og velg ønsket ledetekst ved å trykke enter.
-
Bruk TAB-tasten til å gå til Kopier ledetekst-knappen , og trykk deretter ENTER for å kopiere ledeteksten.
-
Åpne ønsket app. Velg Copilot fra båndet for å åpne Copilot-ruten.
-
Trykk CTRL+V for å lime inn ledeteksten i redigeringsboksen for ledeteksten, og trykk deretter enter for å generere et svar.
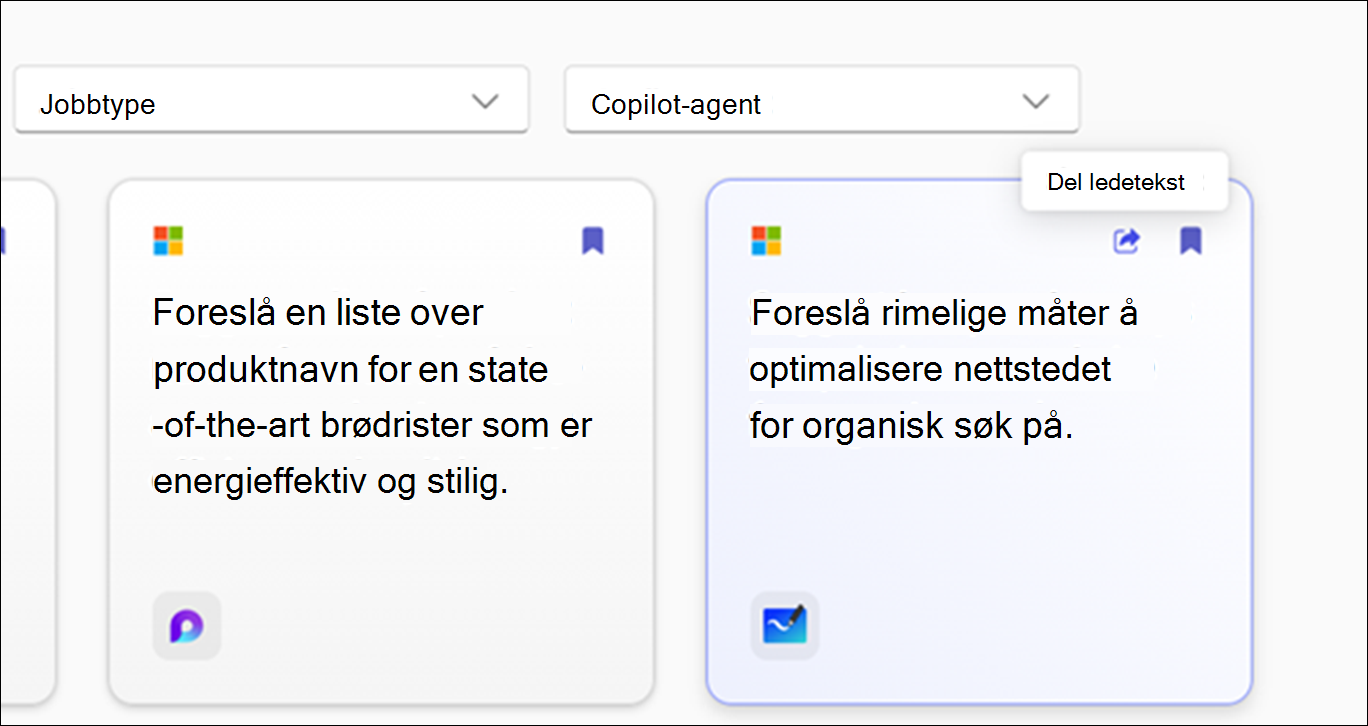
Lagre en Copilot ledetekst
Bruk funksjonen Lagre ledetekster i Copilot-spørsmålsgalleri for å få enkel tilgang til vanlige eller opprettede ledetekster.
Følg disse trinnene for å lagre vanlige ledetekster som er i Copilot-spørsmålsgalleri:
-
Bruk TAB til du hører «Spørsmål liste» i Spørsmål for å prøve siden, og bruk deretter PIL OPP eller PIL NED for å navigere gjennom ledetekstkortene.
-
Når du har valgt ledeteksten du vil lagre, bruker du TAB-tasten til å velge Lagre ledetekst-knappen og trykker ENTER.
Obs!: Ledeteksten vises i Fanen Dine meldinger i dialogboksen Copilot-spørsmålsgalleri for den tilsvarende appen.
Opprett nye ledetekster med Copilot i Microsoft 365-apper, eller lagre eksisterende for fremtidig bruk. Lagrede ledetekster lagres i delen Lagret Spørsmål i Copilot-spørsmålsgalleri for enkel tilgang og gjenbruk.
Hvis du vil opprette en ny ledetekst og legge den til i Microsoft 365 Chat. listen over lagrede ledetekster gjør du følgende:
-
Åpne Microsoft 365 Chat fra Microsoft Edge.
-
Trykk tab-tasten til du hører Hjem , og bruk deretter PIL NED for å velge Copilot, og trykk enter for å åpne Copilot-chatten.
-
Naviger ved hjelp av TAB til du hører «rediger chatinndata». Skriv deretter inn ledeteksten i inndatafeltet.
-
Bruk TAB til å velge Send-knappen , og trykk ENTER for å generere et svar.
-
Når svaret er generert, kan du bruke TAB eller SKIFT+TAB til du hører «Copilot sa etterfulgt av det genererte svaret».
-
Bruk PIL OPP til å velge ledeteksten du sendte, trykk deretter ENTER for å åpne hurtigmenyen, og bruk deretter PIL VENSTRE eller PIL HØYRE for å velge Lagre-knappen , og trykk ENTER for å åpne dialogboksen Lagre denne ledeteksten.
-
Bruk TAB til å til du hører «Lagre-knapp», og trykk deretter enter for å lagre ledeteksten i Copilot-spørsmålsgalleri.
Obs!:
-
I dialogboksen Lagre denne meldingen kan du oppdatere tittelen og spørre om nødvendig. Når de er lagret, gjenspeiles disse oppdateringene i Copilot-spørsmålsgalleri der du kan dele og bruke ledeteksten på nytt.
-
Ledetekstene som opprettes av brukeren, viser navnet sitt på ledetekstkortet, og skjermleseren leser opp forfatterens navn mens han navigerer gjennom ledetekstkortene.
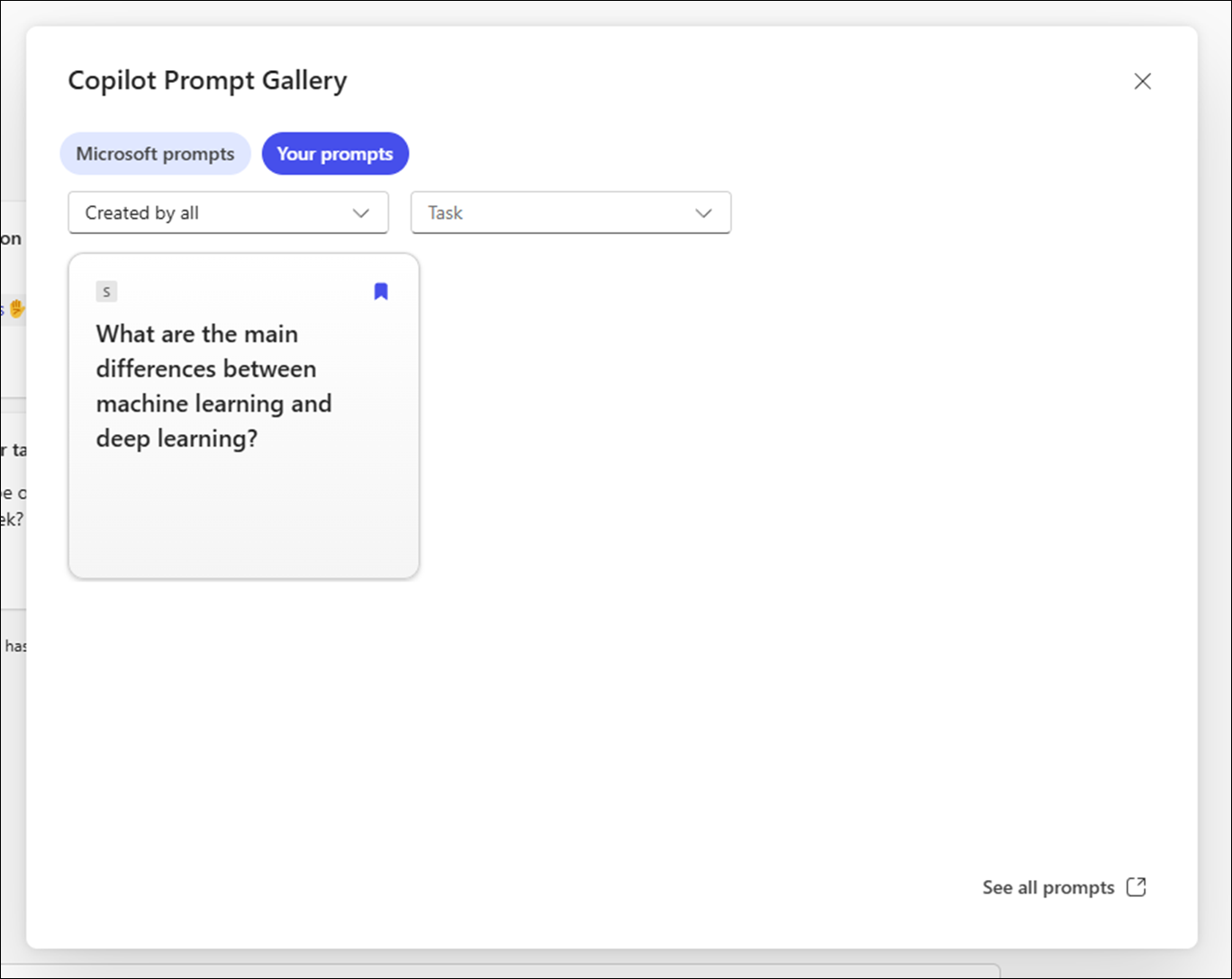
Følg disse trinnene for å se de lagrede ledetekstene i appen:
-
Åpne appen, og velg Copilot fra båndet for å åpne Copilot-chatteruten.
-
Naviger ved hjelp av TAB for å velge Vis ledetekster-knappen, og trykk ENTER for å åpne dialogboksen Copilot-spørsmålsgalleri.
-
Naviger ved hjelp av TAB til du hører «Lagret ledetekst-knapp», og trykk enter for å vise alle de lagrede ledetekstene.
Prøv instruksjonene i Forretningschatter eller Apper
Med denne integreringen kan brukere enkelt åpne ledetekstene de velger på nettstedet, direkte til de nødvendige appene, for eksempel Word, Excel, PowerPoint osv.
I tillegg kan brukere få tilgang til og bruke disse ledetekstene i forretningschatter, noe som sikrer en sømløs overgang fra utforskning til aktiv bruk i appen.
-
Bruk TAB i Spørsmål for å prøve siden til du hører «Spørsmål liste», og bruk deretter PIL OPP eller PIL NED for å navigere gjennom ledetekstkortene, og trykk enter.
-
Når du har valgt en ledetekst i Copilot-spørsmålsgalleri, trykker du tab-tasten til du hører «Prøv i» etterfulgt av noen av Microsoft-produktene, for eksempel Word, Excel, Business chat, PowerPoint, Teams osv. Hvis for eksempel skjermleseren sier «Prøv i Word», trykker du enter. En hurtigmeny åpnes. Bruk PIL NED til å velge ønsket Word dokument, og trykk deretter ENTER for å slippe det i Copilot-chatteruten.
Bruke Copilot-spørsmålsgalleri i appen
Slik får du tilgang til Copilot-spørsmålsgalleri i Microsoft-apper. Følg denne fremgangsmåten.
-
Åpne en ønsket app (for eksempel Word eller Excel) i nettleseren.
-
Opprett et nytt dokument, eller åpne et eksisterende dokument.
-
Velg Copilot fra båndet for å åpne Copilot-chatteruten.
-
Bruk TAB-tasten til å navigere gjennom Copilot-chatteruten, og velg Vis ledetekster-knappen for å utforske ledetekster.
-
Hvis du vil filtrere ledetekstene etter aktivitets- og jobbtype. Gjør følgende:
-
Hvis du vil filtrere ledetekstene i henhold til oppgave, navigerer du ved hjelp av TAB-tasten til du hører «Oppgavekombinasjonsboks skjult», og deretter trykker du på ENTER. En hurtigmeny med ulike oppgaver åpnes. Naviger gjennom alternativene ved hjelp av PIL OPP eller PIL NED , og trykk ENTER for å velge den.
-
Hvis du vil filtrere ledetekstene i henhold til Jobbtype, bruker du TAB-tasten til du hører «Kombinasjonsboks for jobbtype skjult», og deretter trykker du enter. Naviger gjennom jobbtypene ved hjelp av PIL OPP eller PIL NED , og trykk ENTER for å velge den.
-
-
Naviger ved hjelp av TAB-tasten , og velg Lagrede ledetekster-knappen, trykk ENTER for å vise alle lagrede ledetekster.
-
Hvis du vil utforske flere ledetekster, navigerer du ved hjelp av TAB-tasten til du hører «Se alle ledetekster-kobling», og deretter trykker du på ENTER.
Bruk Copilot-spørsmålsgalleri i Microsoft 365 Chat
Slik får du tilgang til Copilot-spørsmålsgalleri i Microsoft 365 Chat. Følg denne fremgangsmåten.
-
Åpne Microsoft 365 Chat fra Microsoft Edge.
-
Trykk tab-tasten til du hører Hjem , og bruk deretter PIL NED for å velge Copilot og trykk ENTER for å åpne Copilot-chatten.
-
Naviger gjennom eksempelledetekstene, og velg den du trenger. Ledeteksten vises i redigeringsboksen for chatinndata. Trykk enter for å generere svaret i Copilot-chatruten.
-
Hvis du vil utforske flere ledetekster, navigerer du ved hjelp av TAB-tasten til du hører «Vis ledetekst-knapp». Trykk deretter på Enter. Dialogboksen Copilot-spørsmålsgalleri åpnes.
-
Bruk TAB-tasten til å gå til «Microsoft-ledetekster», og bruk deretter PIL HØYRE for å velge Instruksjonene-fanen , og trykk enter.
-
Velg en lagret ledetekst fra listen, og trykk enter. Ledeteksten vises direkte i redigeringsboksen for chatinndata.
-
Hvis du vil filtrere ledetekstene etter alternativet opprettet av og oppgaven. Gjør følgende:
-
Hvis du vil filtrere ledetekstene i henhold til alternativet «Opprettet av», navigerer du ved hjelp av TAB til du hører «Opprettet av alle kombinasjonsboksene skjult». Trykk deretter enter.
-
En hurtigmeny med tre alternativer, det vil si Alle, Meg og Microsoft, åpnes. Naviger gjennom alternativene ved hjelp av PIL OPP eller PIL NED , og trykk ENTER for å velge avmerkingsboksen.
-
Hvis du vil filtrere ledetekstene i henhold til «Oppgave», navigerer du ved hjelp av TAB-tasten til du hører «Oppgavekombinasjonsboks skjult». Trykk deretter enter.
-
En hurtigmeny med fire oppgaver, det vil si catch up, Learn, Ask og Create, åpnes. Naviger gjennom alternativene ved hjelp av PIL OPP og PIL NED , og trykk ENTER for å velge avmerkingsboksen.
-
Tips!: Naviger ved hjelp av TAB , og velg koblingen Se alle ledetekster for å utforske flere ledetekster på Copilot-spørsmålsgalleri nettside. Hvis du vil lære hvordan du navigerer på denne siden, kan du lese Naviger i Copilot-spørsmålsgalleri.
Se også
Finn ut mer om Copilot-ledetekster
Rediger en Copilot-ledetekst for å gjøre den til din egen
Få bedre resultater ved hjelp av Copilot-ledetekster
Teknisk kundestøtte for kunder med funksjonshemninger
Microsoft ønsker å tilby den beste mulige opplevelsen for alle kundene våre. Hvis du har en funksjonshemning eller spørsmål relatert til tilgjengelighet, kan du kontakte Microsoft Answer Desk for tilgjengelighet for teknisk støtte. Støtteteamet vårt for tilgjengelighet på Answer Desk er opplært i bruken av mange populære hjelpeteknologier, og kan tilby hjelp på engelsk, spansk, fransk og amerikansk tegnspråk. Gå til nettstedet Microsoft Answer Desk for tilgjengelighet for kontaktinformasjon for området ditt.
Hvis du er en bruker i offentlig sektor, kommersiell bruker eller bedriftsbruker, kan du kontakte Answer Desk for tilgjengelighet for bedrifter.