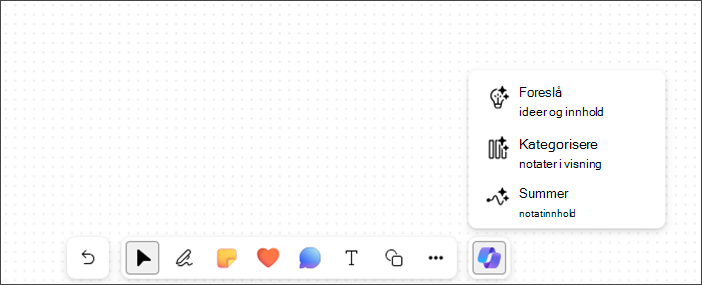Denne artikkelen er for personer med visuelle eller kognitive funksjonshemninger som bruker et skjermleserprogram, for eksempel Windows Skjermleser og NVDA med Microsoft-365-produkter. Denne artikkelen er en del av Microsoft 365 innholdssettet for skjermleserstøtte der du kan finne mer informasjon om tilgjengelighet i appene våre. Hvis du vil ha generell hjelp, kan du gå til Microsoft Kundestøtte.
Bruk Copilot i Microsoft Whiteboard i Windows med tastaturet og en skjermleser. Du kan også bruke Copilot i Whiteboard i et planlagt møte eller som en fane for en chat eller kanal. Du kan bruke Copilot i Whiteboard til å foreslå, kategorisere og oppsummere innhold.
Obs!:
-
Hvis du vil finne ut mer om Copilot i Whiteboard, kan du gå til Copilot i Whiteboard.
-
Nye Microsoft 365-funksjoner utgis gradvis til Microsoft 365-abonnenter, slik at appen din har kanskje ikke de nyeste funksjonene ennå. Hvis du vil finne ut hvordan du kan få nye funksjoner raskere, kan du bli med i Office Insider-programmet.
-
Hvis du vil ha mer informasjon om skjermlesere, kan du gå til Slik fungerer skjermlesere med Microsoft 365.
I dette emnet
Naviger i Copilot i Whiteboard
Foreslå innhold med Copilot i Whiteboard
Foreslå innhold med Copilot i Whiteboard
Du kan bruke Copilot i Whiteboard til å gi forslag og opprette nødvendig innhold.
-
Trykk på opp-/nedpiltastene for å navigere i alle funksjonene, og trykk på Enter når du hører «Foreslå ideer og innholdsmenyelement, 1 av 3». Copilot åpner vinduet Foreslå ledetekst.
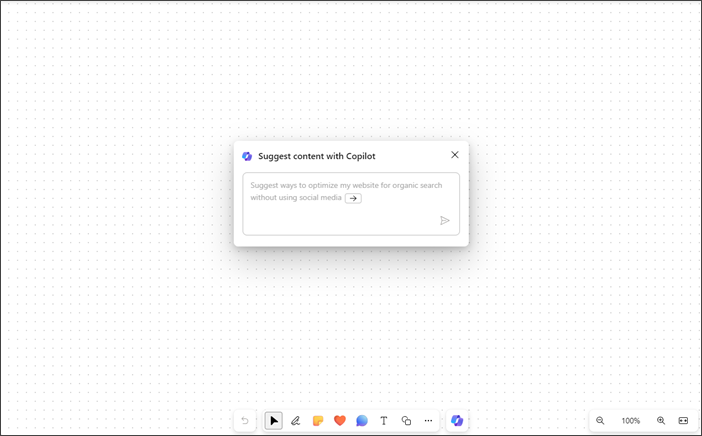
-
Du kan skrive inn din egen ledetekst eller trykke på høyre piltast å skrive inn for å autofullføre den forhåndsforeslåtte ledeteksten «Foreslå måter å optimalisere nettstedet mitt på for organisk søk uten å bruke sosiale medier».
-
Trykk på Enter etter at du har skrevet inn en ledetekst. Copilot oppretter en liste med seks forslag.
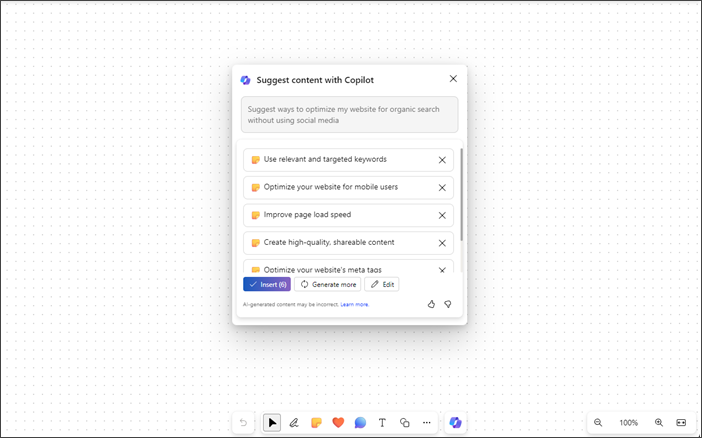
-
Bruk Tab- og Enter-tasten til å sette inn, redigere eller generere mer innhold.
-
Du kan sende tilbakemelding på resultatene ved å navigere til liker- og misliker-knappen.
-
Bruk opp-/nedpiltastene for å navigere gjennom innholdet.
-
Hvis du vil slette forslag fra listen, navigerer du til du hører «Slett forslag-knapp», og trykker deretter på Enter.
Obs!:
-
På RTL-språk kan du bruke venstre og høyre piltast til å autofullføre den forhåndsforeslåtte ledeteksten.
-
Hvis du vil ha mer informasjon, kan du se Oppdag nye ideer i Whiteboard med Copilot for Microsoft 365.
Kategoriser innhold med Copilot i Whiteboard
Kategoriser Whiteboard-innhold ved hjelp av kategoriseringsfunksjonen i Copilot. Du kan velge minst to klistrelapper med innhold og tilgangskategorisering i flervalgsmenyen for notatene.
-
Kategoriseringsfunksjonen er deaktivert i menyen på nye Whiteboard eller hvilken som helst Whiteboard som ikke inneholder minst to klistrelapper med innhold.
-
Åpne Copilot, og naviger ved hjelp av opp-/nedpilstastene, og trykk deretter på Enter når du hører «Kategoriser notater i visning, menyelement, 2 av 3».
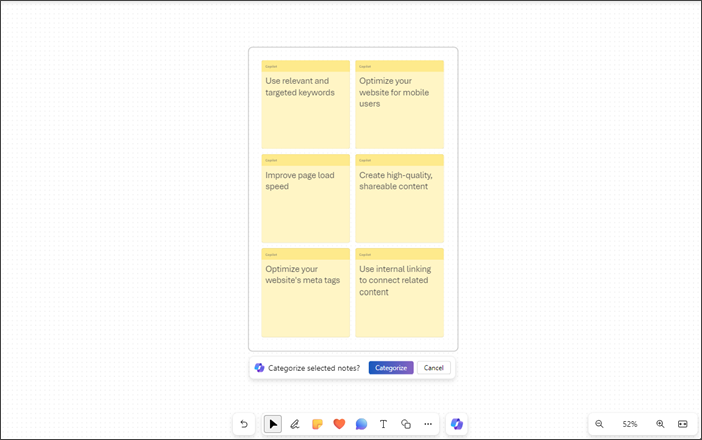
-
Copilot velger automatisk alle klistrelapper i visningen på Whiteboardn.
-
Trykk på Enter når du hører «Kategoriser valgte notater, Kategoriser-knapp».
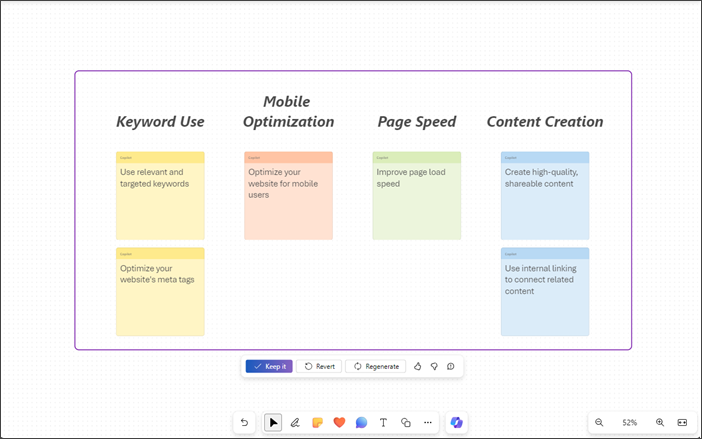
-
Copilot organiserer alle ideene i kategorier med overskrifter.
-
Bruk Tab- og Enter-tasten til å beholde, gjenopprette og generere det kategoriserte innholdet på nytt.
-
Du kan sende tilbakemelding på resultatene ved å navigere til liker- og misliker-knappen.
Obs!: Hvis du vil ha mer informasjon, kan du gå til Organiser ideene dine i Whiteboard med Copilot for Microsoft 365.
Oppsummer innhold med Copilot i Whiteboard
Du kan også oppsummere Whiteboard-innholdet i enkle trinn ved hjelp av Copilot.
-
Naviger i Copilot ved hjelp av opp-/nedpiltastene til du hører «Oppsummer notat Innholdsmenyelement, 3 av 3».
-
Trykk på Enter for å oppsummere innholdet i Whiteboard. Copilot oppretter en Loop-komponent med et punktsammendrag.
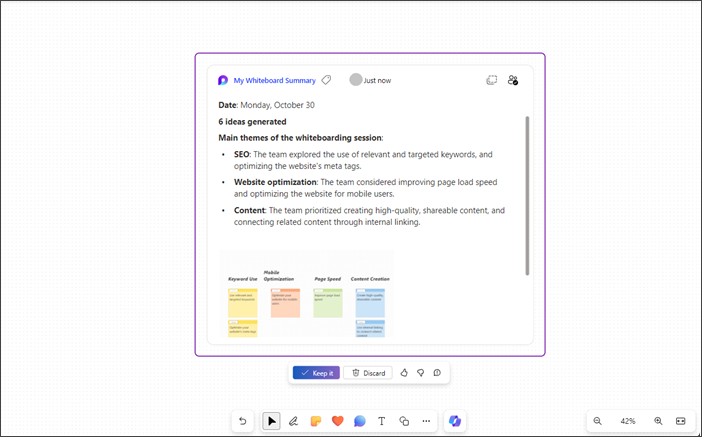
-
Hvis du vil beholde det oppsummerte innholdet på Whiteboardn, navigerer du ved hjelp av Tab og trykker på Enter når du hører «Behold, knapp».
-
Du kan sende tilbakemelding på resultatene ved å navigere til liker- og misliker-knappen.
-
Hvis du vil forkaste det genererte innholdet, trykker du på Enter når du hører «Forkast, knapp».
Obs!: Hvis du vil ha mer informasjon, kan du gå til Oppsummer ideene dine i Whiteboard med Copilot for Microsoft 365.
Bruk Copilot i Microsoft Whiteboard på en hvilken som helst nettleser med tastaturet og en skjermleser. Du kan også bruke Copilot i Whiteboard i et planlagt møte eller som en fane for en chat eller kanal. Vi har testet den med Skjermleser i Microsoft Edge og NVDA i Chrome, men den kan fungere sammen med alle skjermlesere og nettlesere så lenge de følger vanlige tilgjengelighetsstandarder og -teknikker. Du kan bruke Copilot i Whiteboard til å foreslå, kategorisere og oppsummere innhold.
Obs!:
-
Hvis du vil finne ut mer om Copilot i Whiteboard, kan du gå til Copilot i Whiteboard.
-
Nye Microsoft 365-funksjoner utgis gradvis til Microsoft 365-abonnenter, slik at appen din har kanskje ikke de nyeste funksjonene ennå. Hvis du vil finne ut hvordan du kan få nye funksjoner raskere, kan du bli med i Office Insider-programmet.
-
Hvis du vil ha mer informasjon om skjermlesere, kan du gå til Slik fungerer skjermlesere med Microsoft 365.
-
Når du bruker Whiteboard på nettet, anbefaler vi at du bruker Microsoft Edge som nettleser. Siden Whiteboard på nettet kjører i nettleseren, er hurtigtastene forskjellige fra hurtigtastene i skrivebordsprogrammet. Vanlige snarveier som F1 (Hjelp) og Ctrl+O (Åpne) gjelder også for nettleseren – ikke for Whiteboard på nettet.
I dette emnet
Naviger i Copilot i Whiteboard
Foreslå innhold med Copilot i Whiteboard
Foreslå innhold med Copilot i Whiteboard
Du kan bruke Copilot i Whiteboard til å gi forslag og opprette nødvendig innhold.
-
Trykk på opp-/nedpiltastene for å navigere i alle funksjonene, og trykk på Enter når du hører «Foreslå ideer og innholdsmenyelement, 1 av 3». Copilot åpner vinduet Foreslå ledetekst.
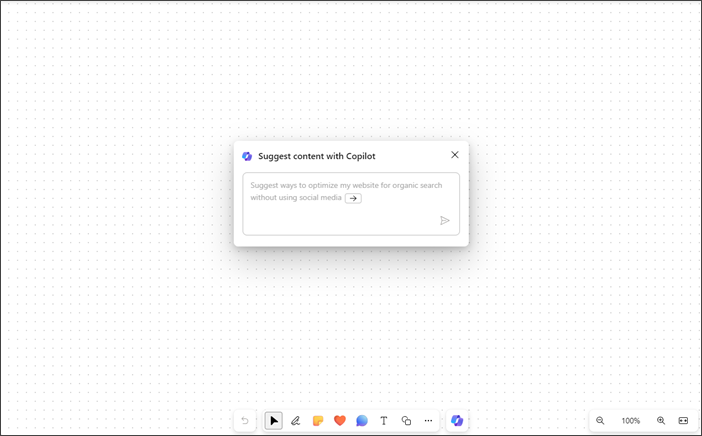
-
Du kan skrive inn din egen ledetekst eller trykke på høyre piltast å skrive inn for å autofullføre den forhåndsforeslåtte ledeteksten «Foreslå måter å optimalisere nettstedet mitt på for organisk søk uten å bruke sosiale medier».
-
Trykk på Enter etter at du har skrevet inn en ledetekst. Copilot oppretter en liste med seks forslag.
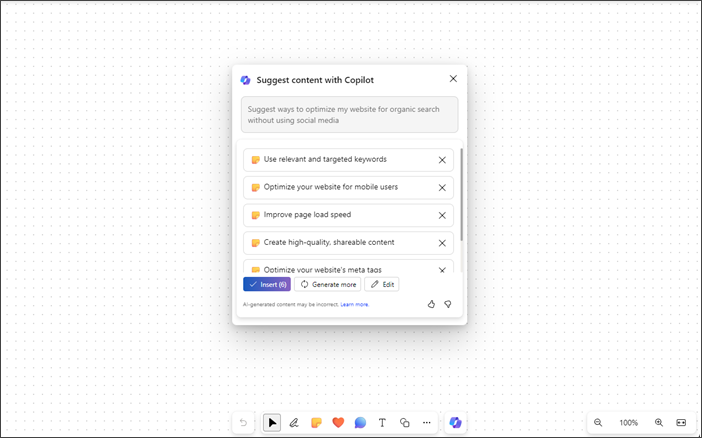
-
Bruk Tab- og Enter-tasten til å sette inn, redigere eller generere mer innhold.
-
Du kan sende tilbakemelding på resultatene ved å navigere til liker- og misliker-knappen.
-
Bruk opp-/nedpiltastene for å navigere gjennom innholdet.
-
Hvis du vil slette forslag fra listen, navigerer du til du hører «Slett forslag-knapp», og trykker deretter på Enter.
Obs!:
-
På RTL-språk kan du bruke venstre og høyre piltast til å autofullføre den forhåndsforeslåtte ledeteksten.
-
Hvis du vil ha mer informasjon, kan du se Oppdag nye ideer i Whiteboard med Copilot for Microsoft 365.
Kategoriser innhold med Copilot i Whiteboard
Kategoriser Whiteboard-innhold ved hjelp av kategoriseringsfunksjonen i Copilot. Du kan velge minst to klistrelapper med innhold og tilgangskategorisering i flervalgsmenyen for notatene.
-
Kategoriseringsfunksjonen er deaktivert i menyen på nye Whiteboard eller hvilken som helst Whiteboard som ikke inneholder minst to klistrelapper med innhold.
-
Åpne Copilot, og naviger ved hjelp av opp-/nedpilstastene, og trykk deretter på Enter når du hører «Kategoriser notater i visning, menyelement, 2 av 3».
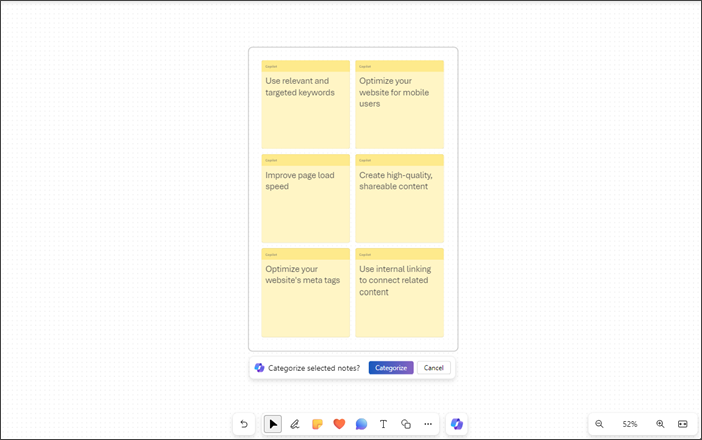
-
Copilot velger automatisk alle klistrelapper i visningen på Whiteboardn.
-
Trykk på Enter når du hører «Kategoriser valgte notater, Kategoriser-knapp».
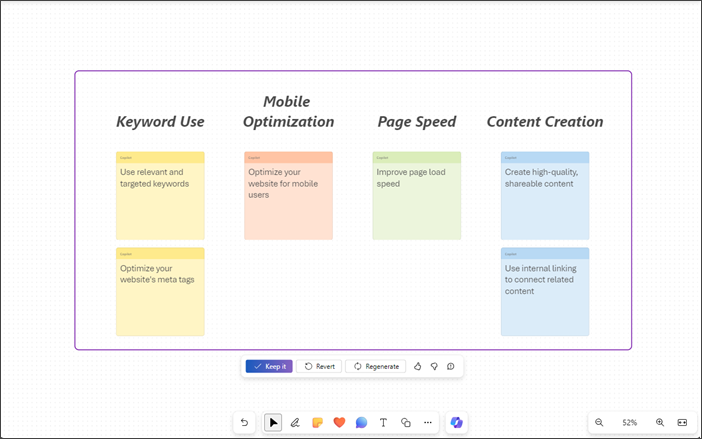
-
Copilot organiserer alle ideene i kategorier med overskrifter.
-
Bruk Tab- og Enter-tasten til å beholde, gjenopprette og generere det kategoriserte innholdet på nytt.
-
Du kan sende tilbakemelding på resultatene ved å navigere til liker- og misliker-knappen.
Obs!: Hvis du vil ha mer informasjon, kan du gå til Organiser ideene dine i Whiteboard med Copilot for Microsoft 365.
Oppsummer innhold med Copilot i Whiteboard
Du kan også oppsummere Whiteboard-innholdet i enkle trinn ved hjelp av Copilot.
-
Naviger i Copilot ved hjelp av opp-/nedpiltastene til du hører «Oppsummer notat Innholdsmenyelement, 3 av 3».
-
Trykk på Enter for å oppsummere innholdet i Whiteboard. Copilot oppretter en Loop-komponent med et punktsammendrag.
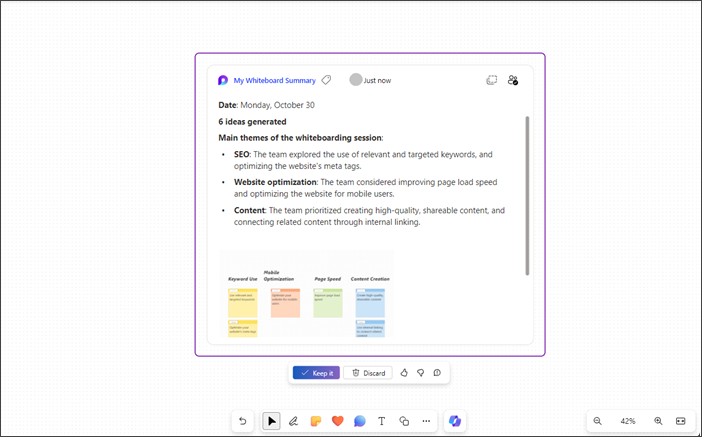
-
Hvis du vil beholde det oppsummerte innholdet på Whiteboardn, navigerer du ved hjelp av Tab og trykker på Enter når du hører «Behold, knapp».
-
Du kan sende tilbakemelding på resultatene ved å navigere til liker- og misliker-knappen.
-
Hvis du vil forkaste det genererte innholdet, trykker du på Enter når du hører «Forkast, knapp».
Obs!: Hvis du vil ha mer informasjon, kan du gå til Oppsummer ideene dine i Whiteboard med Copilot for Microsoft 365.
Se også
Grunnleggende oppgaver ved bruk av en skjermleser med Microsoft Whiteboard
Bruke en skjermleser med Whiteboard-appen i Microsoft Teams
Konfigurer enheten til å arbeide med tilgjengelighet i Microsoft 365
Teknisk kundestøtte for kunder med funksjonshemninger
Microsoft ønsker å tilby den beste mulige opplevelsen for alle kundene våre. Hvis du har en funksjonshemning eller spørsmål relatert til tilgjengelighet, kan du kontakte Microsoft Answer Desk for tilgjengelighet for teknisk støtte. Støtteteamet vårt for tilgjengelighet på Answer Desk er opplært i bruken av mange populære hjelpeteknologier, og kan tilby hjelp på engelsk, spansk, fransk og amerikansk tegnspråk. Gå til nettstedet Microsoft Answer Desk for tilgjengelighet for kontaktinformasjon for området ditt.
Hvis du er en bruker i offentlig sektor, kommersiell bruker eller bedriftsbruker, kan du kontakte Answer Desk for tilgjengelighet for bedrifter.