Du kan bruke Access til å arbeide frakoblet med data som er koblet til SharePoint-lister. Dette kan for eksempel være nyttig hvis du må være borte fra kontoret eller må fortsette å arbeide når en server ikke er tilgjengelig, eller hvis du har mistet tilkoblinger til serveren.
Oversikt
Før du arbeider frakoblet med data fra et SharePoint-område, må du først opprette koblinger mellom Access-tabeller og SharePoint-lister. Deretter kan du koble fra listene for å oppdatere eller analysere dem ved hjelp av Access. Når du kobler til på nytt, kan du synkronisere dataene, slik at databasen og listene oppdateres. Hvis databasen har spørringer og rapporter, kan du bruke dem til å analysere de koblede dataene.
Hvis du oppdaterer data mens du er frakoblet, kan du synkronisere endringene når Access kobler til serveren på nytt. Hvis det oppstår datakonflikter, for eksempel hvis noen oppdaterer en post på serveren mens en annen person oppdaterer den samme posten i frakoblet modus, kan du løse konflikten når du synkroniserer.
Du kan koble Access-tabeller til lister ved hjelp av flere metoder. Du kan for eksempel flytte databasen til et SharePoint-område, som også kobler tabellene i databasen til listene på nettstedet. Du kan også eksportere data fra en liste i dataarkvisning på et SharePoint-område til en Access-tabell. Du kan for eksempel bruke en rapport i Access til å oppsummere dataene. Hvis du vil ha mer informasjon om kobling til SharePoint-data fra Access, kan du se Importere eller koble til data i en SharePoint-liste.
Arbeide frakoblet med SharePoint-lister i Access
Fra og med Access 2010 er arbeid frakoblet med koblede SharePoint-lister mer av en automatisk prosess som vedlikeholdes av Access. Hvis Access ikke kan koble til SharePoint-området der de koblede SharePoint-listene befinner seg, kanskje fordi du har mistet Internett-tilkoblingen, bytter Access til frakoblet modus. I statuslinjen nederst til høyre i Access-vinduet ser du en melding om at alle SharePoint-tabeller er frakoblet. Hvis du klikker Fil > informasjon , ser du også en lignende melding som angir at du har frakoblede tabeller. Når du er i frakoblet modus, kan du fortsette å legge til, redigere og slette data i en bufret lokal kopi av SharePoint-listedataene.
Access fortsetter å prøve å koble til med jevne mellomrom med de koblede listene på SharePoint-serveren. Når Access gjenoppretter en tilkobling til SharePoint-nettstedet, ser du et meldingsfelt under båndet der du blir spurt om du vil synkronisere de frakoblede dataene med serveren.

Klikk Synkroniser , og Access kobler til de koblede SharePoint-listene på nytt, og prøver deretter å slå sammen eventuelle dataendringer.
Løse motstridende dataendringer
Det oppstår en konflikt når to brukere gjør en endring i samme del av listens data eller struktur. Brukeren som sender inn en endring først, lykkes i å utføre sine endringer, men den andre brukeren blir varslet om en konflikt.
Bruker A endrer for eksempel By-kolonnen i tredje rad fra Dallas til Seattle, og samtidig endrer du cellen fra Dallas til Houston. Endringer i bruker A sendes først til serveren, etterfulgt av endringene. Serveren informerer deg om en konflikt og lar deg løse konflikten.
Obs!: Det oppstår en konflikt selv når brukere redigerer forskjellige celler i samme rad.
Du kan ikke gjøre endringer i en post som har en konflikt før du løser konflikten.
Hvis Access oppdager datakonflikter mens du synkroniserer de frakoblede endringene med SharePoint-serveren, ser du dialogboksen Løs konflikter .
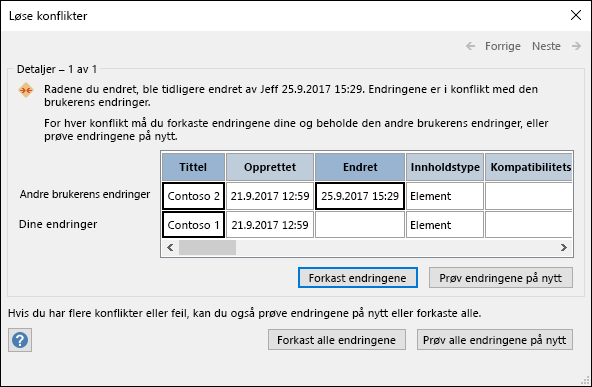
Gjør ett av følgende:
-
Hvis du vil løse konflikten eller feilen som vises ved å ignorere endringene du har gjort i posten, klikker du Forkast mine endringer. Endringene vil gå tapt.
-
Hvis du vil løse alle ventende konflikter og feil ved å ignorere alle endringene i listen, klikker du Forkast alle mine endringer.
-
Hvis du vil løse konflikten eller feilen som vises ved å bruke endringene på nytt, klikker du Prøv mine endringer på nytt. Hvis du og den andre brukeren endrer samme kolonne, overskriver endringene den andre brukerens endringer hvis du og den andre brukeren endrer samme kolonne. Hvis du redigerer forskjellige kolonner, slås endringene sammen med den andre brukerens endringer.
-
Hvis du vil løse alle ventende konflikter og feil ved å bruke endringene på nytt, klikker du Prøv alle endringene på nytt.
-
Hvis du vil vise detaljene for neste konflikt eller feil, klikker du Neste øverst til høyre i dialogboksen.
-
Hvis du vil vise detaljene for forrige konflikt eller feil, klikker du Forrige øverst til høyre i dialogboksen.
-
Hvis du vil løse konflikter og feil senere, klikker du Lukk på tittellinjen i dialogboksen.
Notater
-
Detaljrutenettet viser alle kolonnene i gjeldende visning. Hvis kolonnene ikke er synlige, kan du bruke det vannrette rullefeltet til å rulle, eller dra høyre kant av dialogboksen for å øke bredden på detaljrutenettet.
Hvis du vil zoome innholdet i en kolonne, klikker du kolonnen i detaljrutenettet. Endringene og den andre brukerens endringer vises i dialogboksen Feltdetaljer . Dialogboksen er også nyttig for å vise formateringsendringer i rik tekst.
-
Detaljrutenettet viser Slettet rad, i stedet for en rad med data, hvis enten du eller den andre brukeren sletter en rad. Hvis den andre brukeren sletter raden, viser ikke dialogboksen navnet på brukeren eller datoen og klokkeslettet for slettingen. Du kan heller ikke prøve endringene på nytt.
Angi alternativet for hurtigbufring av nettjenesten og SharePoint-tabeller
Standardinnstillingen for nye databaser i Access 2010 og nyere er å bufre nettjenesten og SharePoint-koblede tabeller.
-
Bruk hurtigbufferformatet som er kompatibelt med Microsoft Access 2010 og nyere Velg dette alternativet hvis du vil at Access skal bufre en lokal kopi av koblede data. Denne innstillingen kan forbedre ytelsen når du arbeider med koblede data. Innlasting og visning av koblede data blir raskere når du bruker dette alternativet.
-
Tøm hurtigbuffer ved lukking Velg dette alternativet hvis du vil at Access skal fjerne eventuelle lokalt bufrede data fra minnet når du lukker databasen.
-
Aldri bruk hurtigbufring Velg dette alternativet hvis du ikke vil at Access skal bufre en lokal kopi av dataene mens du arbeider med de koblede SharePoint-datakildene.
Obs!: Alternativene Tøm hurtigbuffer ved lukking og Aldri bruk hurtigbufring er ikke tilgjengelige hvis du fjerner innstillingen Bruk hurtigbufferformatet som er kompatibelt med Microsoft Access 2010 og nyere.
Kan jeg arbeide frakoblet manuelt i Access?
Hvis du vil ha manuell kontroll over å arbeide frakoblet med koblede SharePoint-data i Access, må du fjerne innstillingen Bruk hurtigbufferformatet som er kompatibelt med Microsoft Access 2010 og nyere for den gjeldende databasen som finnes i dialogboksen Alternativer for Access. Se den forrige delen om hvordan du finner og angir dette alternativet.
Obs!: Du kan bli bedt om å lukke og åpne databasen på nytt etter å ha endret innstillingen.
Når du har fjernet innstillingen Bruk hurtigbufferformatet som er kompatibelt med Microsoft Access 2010 og nyere , vises en gruppe med kommandoer for webkoblede lister på fanen Eksterne data .
Hvis du vil arbeide frakoblet med SharePoint-listedataene i denne modusen, klikker du Arbeid frakoblet.
Hvis du vil synkronisere frakoblede lister med data fra serveren, klikker du Synkroniser.
Hvis du vil koble til de koblede tabellene på nytt når du arbeider frakoblet, klikker du Arbeid tilkoblet.










