Når sjefen spør deg om hvordan fremdriften for prosjektet er sammenlignet med den opprinnelige planen, er det siste du vil si "Jeg vet ikke". Du kan unngå denne skjebnen ved å angi og lagre en grunnlinje som et øyeblikksbilde av den opprinnelige tidsplanen før prosjektet rulles.
Disse instruksjonene er spesifikke for Microsoft Project Online og Microsoft Project Server.
Angi en opprinnelig plan for prosjektet
-
Gå til Tidsplan i hurtigstartlinjen, klikk Angi opprinnelig plan i Redigering-gruppen på fanen Aktivitet, og klikk deretter den nummererte opprinnelige planen du vil bruke for gjeldende prosjektdata. Du kan lagre opptil 11 forskjellige datasett for opprinnelige planer, inkludert den ikke-tallfestede opprinnelige planen.
Tips!: Når en opprinnelig plan er lagret, vises datoen da den ble lagret, ved siden av den i listen over opprinnelige planer som du kan velge blant når du angir en opprinnelig plan. Det kan hjelpe deg å velge hvilken tallfestet opprinnelig plan som skal brukes, og er en god referanse for å huske når du sist angav en opprinnelig plan for prosjektdataene.
Fjerne en opprinnelig plan for prosjektet
Du kan også fjerne opprinnelige planer som du har angitt.
-
Gå til Tidsplan på hurtigstartlinjen, og klikk Fjern opprinnelig plan i Redigering-gruppen på Aktivitet-fanen, og klikk deretter den tallfestede opprinnelige planen du vil fjerne.
Angi en grunnlinje
-
Klikk prosjekt > angi opprinnelig plan > angi opprinnelig plan.
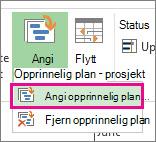
-
Velg den opprinnelige planen du vil angi.
Tips!: Du kan angi så mange som elleve grunnlinjer i ett enkelt prosjekt. Gjør dette for å få hyppige øyeblikksbilder av statusen.
-
Klikk hele prosjektet.
Du trenger ikke å utføre noen spesielle trinn for å lagre den opprinnelige planen. Når du lagrer prosjektet, lagres den opprinnelige planen med det.
Prosjektstyringstips Hvis de gjeldende dataene aldri ser ut til å synkronisere med opprinnelige planer, må du kanskje ta en hard titt på den opprinnelige planen. Prosjektomfanget kan for eksempel ha endret seg, eller du trenger kanskje flere ressurser enn du trodde. Ta kontakt med prosjektet deltakere, og vurder å angi en ny opprinnelig plan ved hjelp av fremgangsmåten ovenfor.
Les mer om hvordan du sporer fremdriften i tidsplanen, enten du er nybegynner eller ekspert.
Oppdatere en opprinnelig plan
Hvis du legger til en aktivitet i prosjektet etter at en opprinnelig plan er angitt, kan du legge til den nye aktiviteten i denne opprinnelige planen.
-
Velg den nye aktiviteten du vil legge til i den opprinnelige planen.Hvis aktiviteten har delaktiviteter, må du også merke dem.
-
Klikk Prosjekt > Angi opprinnelig plan > Angi opprinnelig plan, og velg deretter den opprinnelige planen du vil oppdatere.
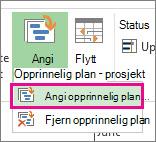
-
Velg den opprinnelige planen du vil oppdatere, i dialogboksen Angi opprinnelig plan.
-
Klikk Merkede aktiviteter under For.
-
Hvis du legger til delaktiviteter, klikker du ett av følgende under Beregne opprinnelige planer for å angi hvordan du vil at delaktiviteter skal legges sammen med hovedaktivitetene.
-
Til alle hovedaktiviteter Oppdaterte opprinnelige data for de nye aktivitetene fremheves til alle tilknyttede hovedaktiviteter, ikke bare den nærmeste hovedaktiviteten.
-
Fra delaktiviteter til valgte hovedaktiviteter Opprinnelige data oppdateres bare for den valgte hovedaktiviteten. Vanligvis skal du gjøre dette slik at bare nærmeste hovedaktivitet gjenspeiler de nye dataene for beregnet verdi.
-










