9. april 2024 – KB5036893 (OS-bygg 22621.3447 og 22631.3447)
Applies To
Windows 11 version 22H2, all editions Windows 11 version 23H2, all editionsUtgivelsesdato:
09.04.2024
Versjon:
OS-bygg 22621.3447 og 22631.3447
27.02.24 VIKTIG: Nye datoer for slutten av ikke-sikkerhetsrelaterte oppdateringer for Windows 11, versjon 22H2
Den nye sluttdatoen er 24. juni 2025 for Windows 11, versjon 22H2 Enterprise and Education-utgaver. Home- og Pro-utgaver av versjon 22H2 vil motta ikke-sikkerhetsrelaterte forhåndsvisningsoppdateringer frem til 26. juni 2024.
Etter disse datoene vil bare kumulative månedlige sikkerhetsoppdateringer fortsette for støttede versjoner av Windows 11, versjon 22H2. Den første datoen som ble kommunisert for denne endringen var 27. februar 2024. Basert på tilbakemeldinger fra brukerne, er denne datoen endret slik at flere kunder kan dra nytte av våre kontinuerlige innovasjoner.
Hvis du vil ha informasjon om terminologi for Windows Update, kan du se artikkelen om hvilke typer Windows-oppdateringer og de månedlige kvalitetsoppdateringstypene. Hvis du vil ha en oversikt over Windows 11, versjon 23H2, kan du se oppdateringsloggsiden.
NotatFølg @WindowsUpdate for å finne ut når nytt innhold publiseres på tilstandsinstrumentbordet for Windows-utgivelsen.

Hovedpunkter
Tips!: Innholdet er i inndelinger som kan skjules. Klikk eller trykk på kategorinavnet for å utvide inndelingen.
-
Ny! Nå kan du bruke taletilgang med følgende språk:
-
Fransk (Frankrike, Canada)
-
Tysk
-
Spansk (Spania, Mexico)
Når du aktiverer taletilgang for første gang, vil Windows be deg om å laste ned en talemodell. Du finner kanskje ikke en talemodell som samsvarer med skjermspråket ditt. Du kan fortsatt bruke taletilgang på engelsk (USA). Du kan alltid velge et annet språk enn Innstillinger > språk på taletilgangslinjen.
-
-
Ny! Nå kan du bruke alle taletilgangsfunksjonene på flere skjermer. Disse inkluderer tall- og rutenettoverlegg som du tidligere bare kunne bruke på den primære skjermen. Når du bruker rutenettoverlegget på en skjerm, kan du raskt bytte til en annen skjerm. For å gjøre det, bruk alfabetet eller NATO fonetisk i din kommando. Eksempel: «B» eller «Bravo» er begge gyldige for visningen som er tilordnet denne bokstaven.
Du kan også bruke kommandoen «muserutenett» til raskt å flytte musen til et bestemt punkt på en skjerm. I skjermbildet nedenfor vil for eksempel kommandoen være «muserutenett A 114». Til slutt kan du bruke dra-og-slipp-funksjonen til å flytte filer, apper og dokumenter fra én visning til en annen.
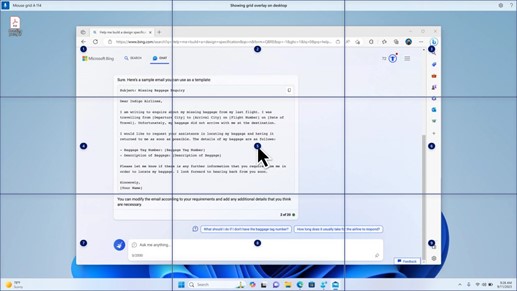
-
Ny! Denne oppdateringen introduserer talesnarveiereller egendefinerte kommandoer. Du kan bruke dem til å opprette dine egne kommandoer på støttede engelske dialekter. Si «hva kan jeg si» for å starte, og klikk fanen «Talesnarveier» i det venstre panelet. Du kan også bruke kommandoen «Vis talesnarveier» for å åpne talesnarveier-siden. Klikk Opprett ny snarvei. Bruk tale eller andre inndata til å opprette en kommando. Gi det et navn, og velg én eller flere handlinger. Når du har fylt ut den nødvendige informasjonen, klikker du Opprett. Kommandoen er nå klar til bruk. Hvis du vil vise alle talesnarveiene du har opprettet, går du til hjelpesiden for kommandoen eller bruker talekommandoen «Vis talesnarveier».
-
Ny! Nå kan du lytte til en forhåndsvisning av de ti naturlige stemmene før du laster dem ned. Se Skjermleser-delen av september 2023-oppdateringen for listen. Disse stemmene bruker moderne tekst til tale på enheten. Når du har lastet dem ned, fungerer de uten en Internett-tilkobling. Hvis du vil lytte til en forhåndsvisning, trenger du imidlertid en Internett-tilkobling. Følg fremgangsmåten nedenfor for å legge til og bruke en av de naturlige stemmene.
-
Trykk PÅ WIN+CTRL+N for å åpne Skjermleser-innstillingene.
-
Velg Legg til under Skjermlesers stemme, som er ved siden av Legg til naturlige stemmer.
-
Velg stemmen du vil installere. Du kan installere alle stemmer, men du må installere dem én om gangen.
-
Forhåndsvisningen spilles av automatisk når du blar gjennom listen.
-
Hvis du liker forhåndsvisningen, klikker du Last ned og installer. Den nye stemmen lastes ned og er klar til bruk om noen minutter, avhengig av nedlastingshastigheten på Internett.
-
Velg foretrukket stemme fra menyen i skjermleserens stemme i Skjermleser-innstillingene > Velg en stemme.
-
Ny! Denne oppdateringen legger til en ny tastaturkommando for å flytte mellom bildene på en skjerm. Nå kan du bruke tastene G eller SKIFT+G til å flytte fremover eller bakover mellom bilder i skannemodus (Skjermleser-tasten+ mellomromstasten).
-
Ny! Denne oppdateringen forbedrer skjermleserens gjenkjenning av tekst i bilder, som inkluderer håndskrift. Det forbedrer også beskrivelsene av bilder. Hvis du vil bruke denne funksjonen, må du ha en aktiv Internett-tilkobling. Du må også aktivere innstillingen for å få bildebeskrivelser i Innstillingene for Skjermleser. Hvis du vil prøve denne opplevelsen, velger du et bilde og trykker skjermlesertasten+CTRL+D.
-
Ny! Skjermleser leser opp tilstedeværelsen av bokmerker og utkast eller løste kommentarer i Microsoft Word. Den forteller deg også om det finnes forslag til tilgjengelighet når den leser tekst i filen.
-
Ny! Nå kan du bruke taletilgang til å åpne programmer, diktere tekst og samhandle med elementer på skjermen. Du kan også bruke stemmen til å kommandere Skjermleser. Du kan for eksempel be den om å «snakke raskere», «lese neste linje» og så videre. Kom i gang ved å søke etter «taletilgang» i Windows-søk og konfigurere den.
-
Ny! Denne oppdateringen endrer appene som vises i Windows-delingsvinduet. Kontoen du bruker til å logge på, påvirker appene som er i «Del ved hjelp av». Hvis du for eksempel bruker en Microsoft-konto (MSA) til å logge på, ser du Microsoft Teams (gratis). Når du bruker en Microsoft Entra ID-konto (tidligere Azure Active Directory) til å logge på, vises microsoft Teams-kontaktene dine (jobb eller skole) i stedet.
-
Ny! Windows-delingsvinduet støtter nå deling med WhatsApp i del-delen. Hvis du ikke har WhatsApp installert, kan du installere det fra Windows-delingsvinduet.
-
Ny! Denne oppdateringen påvirker hvordan deling i nærheten aktiveres og deaktiveres. Du kan bruke hurtiginnstillinger eller Innstillinger-appen til å aktivere Deling i nærheten. Hvis du gjør det og Wi-Fi og Bluetooth er slått av, aktiveres Wi-Fi og Bluetooth for å få Deling i nærheten til å fungere som forventet. Hvis du deaktiverer Wi-Fi eller Bluetooth, deaktiveres del i nærheten også.
-
Ny! Denne oppdateringen forbedrer overføringshastigheten i nærheten for brukere på samme nettverk. Tidligere måtte brukerne være på samme private nettverk. Nå må brukere være på samme offentlige eller private nettverk. Du kan bruke hurtiginnstillinger til å aktivere Deling i nærheten. Høyreklikk på en lokal fil i Filutforsker, og velg Del. Velg deretter å dele til en enhet som er oppført i Deling i nærheten i Windows-delingsvinduet.
-
Ny! Nå kan du gi enheten et mer brukervennlig navn for å identifisere den når du deler den. Gå til Innstillinger > System > deling i nærheten. Der kan du gi nytt navn til enheten.
-
Ny! Denne oppdateringen hjelper deg med å lære om Cast-funksjonen og oppdage når den er tilgjengelig. se eksemplene i listen nedenfor. Å kaste midler for å sende innhold som er på enhetens skjerm, til en nærliggende PC, TV eller andre eksterne skjermer. Dette skjer trådløst.
-
Du kan ofte bytte mellom vinduer for å fullføre en oppgave eller bruke Fest hjelp til å organisere plass på skjermen. Når du bruker flere oppgaver som dette, foreslår et varsel at du bruker Cast.
-
Undermeny for utstøpning i hurtiginnstillinger gir deg mer hjelp til å finne skjermer i nærheten, reparere tilkoblinger og mer.
-
-
Ny! Denne oppdateringen legger til forslag i Fest oppsett. De hjelper deg med å feste flere appvinduer umiddelbart.
-
Ny! Du kan holde pekeren over minimerings- eller maksimer-knappen i en app (WIN+Z) for å åpne oppsettboksen. Når du gjør dette, viser appikoner ulike oppsettalternativer. Bruk dem til å hjelpe deg med å velge det beste oppsettalternativet.
-
Ny! Denne oppdateringen legger til dedikert modus for Windows 365 Boot. Når du logger deg på den firmaeide enheten, logger dette deg også på Windows 365 Cloud-PC-en. Dette skjer ved hjelp av passordløs godkjenning, for eksempel Windows Hello for Business.
-
Ny! Denne nye dedikerte modusen gir også rask kontobytteopplevelse. Med den kan du raskt bytte profiler og logge på. Du kan også tilpasse opplevelsen for brukernavn og passord. Dette omfatter valg av et egendefinert visningsbilde for låseskjermen, lagring av brukernavn og mer.
-
Ny! Et firma kan tilpasse det brukerne ser på skjermen når de logger på Oppstart av Windows 365. I delt modus kan du legge til firmaets varemerking fra Microsoft Intune.
-
Ny! Denne oppdateringen legger til en hurtigfeilmekanisme for Windows 365-oppstart. Det hjelper mens du logger på sky-PC-en. Smartlogikkenber deg om å løse nettverksproblemer eller fullføre appkonfigurasjonen slik at Oppstart av Windows 365 ikke mislykkes.
-
Ny! Nå kan du administrere innstillingene for den fysiske (lokale) PC-en fra sky-PC-en. Windows 365 Boot gjør det enkelt å få direkte tilgang til og administrere lyd, skjerm og andre enhetsinnstillinger.
-
Ny! Det er nå enklere for Windows 365 Switch å koble fra. Du kan bruke den lokale PC-en til å koble fra Sky-PC-en. Gå til lokal PC > oppgavevisning. Høyreklikk på Sky-PC-knappen, og velg Koble fra. Denne oppdateringen legger også til verktøytips på Start-menyen for Skydata maskin. De vises på alternativene for å koble fra og logge av og hjelpe deg med å lære hvordan hver enkelt fungerer.
-
Ny! Denne oppdateringen legger til skrivebordsindikatorer for Windows 365 Switch.Du vil se begrepet «Skybasert PC» og «lokal PC» på skrivebordsindikatoren når du bytter mellom dem.
-
Ny! Tiden for å koble til Windows 365 Frontline Cloud PC fra Windows 365 Switch kan være lang. Mens du venter, viser skjermen tilkoblingsstatusen og tidsavbruddsindikatoren for sky-PC-en. Hvis det oppstår en feil, bruker du den nye kopieringsknappen på feilskjermen til å kopiere korrelasjons-ID-en. Dette bidrar til å løse problemet raskere.
Forbedringer
Obs!: Hvis du vil vise listen over løste problemer, klikker eller trykker du på OS-navnet for å utvide inndelingen som kan skjules.
Viktig!: Bruk EKB KB5027397 til å oppdatere til Windows 11, versjon 23H2.
Denne sikkerhetsoppdateringen omfatter kvalitetsforbedringer. Eksempler på viktige endringer:
-
Dette bygget inneholder alle forbedringene i Windows 11, versjon 22H2.
-
Ingen flere problemer er dokumentert for denne utgivelsen.
Denne sikkerhetsoppdateringen inkluderer forbedringer som var en del av KB5035942 (utgitt 26. mars 2024). Når du installerer denne KB-en:
-
Denne oppdateringen gjør diverse sikkerhetsforbedringer i intern OS-funksjonalitet. Ingen flere problemer er dokumentert i denne versjonen.
Hvis du installerte tidligere oppdateringer, lastes bare de nye oppdateringene i denne pakken ned og installeres på enheten.
Hvis du vil ha mer informasjon om sikkerhetsproblemer, kan du se nettstedet sikkerhetsoppdateringsveiledning og sikkerhetsoppdateringene for april 2024.
Oppdatering av vedlikeholdsstakk for Windows 11 – 22621.3447 og 22631.3447
Denne oppdateringen gjør kvalitetsforbedringer i servicestakken, som er komponenten som installerer Windows-oppdateringer. Servicestakkoppdateringer (SSU) sikrer at du har en robust og pålitelig servicestakk, slik at enhetene dine kan motta og installere Microsoft-oppdateringer.
Kjente problemer med denne oppdateringen
|
Gjelder for |
Symptom |
Løsning |
|---|---|---|
|
Alle brukere |
Når du har installert oppdateringen, kan det hende du ikke kan endre profilbildet for brukerkontoen. Når du prøver å endre et profilbilde ved å velge knappen Start > Innstillinger > Kontoer > Din informasjon, og deretter velger Velg en fil, kan det hende du ser feilmeldingen med feilkode 0x80070520. |
Dette problemet er løst i KB5037853. |
|
Alle brukere |
Windows-enheter kan møte vpn-tilkoblingsfeil etter installasjon av oppdateringen datert 9. april 2024 eller nyere. |
Dette problemet er løst i KB5037771. |
|
Bedriftsbrukere |
Når du har installert denne oppdateringen eller senere oppdateringer, kan det oppstå problemer under oppgradering fra Windows Pro til et gyldig Windows Enterprise-abonnement. Som et resultat av denne operasjonen kan du se følgende symptomer: – OS-oppgraderingsoperasjoner kan mislykkes, og dette kan vises i den planlagte oppgaven LicenseAcquisition i Oppgaveplanlegging -> Oppgaveplanleggingsbibliotek -> Microsoft -> Windows -> Abonnement som «Ingen tilgang-feil (feilkode 0x80070005)» under «Siste kjøringsresultat». |
Dette problemet er løst i KB5040527. |
Slik får du denne oppdateringen
Før du installerer denne oppdateringen
Microsoft kombinerer den nyeste oppdatering av servicestakken (SSU) for operativsystemet ditt med den nyeste kumulative oppdateringen (LCU). Hvis du vil ha generell informasjon om SSUs, kan du se Service stack updates and Servicing Stack Updates (SSU): Vanlige spørsmål.
Installer denne oppdateringen
|
Utgivelseskanal |
Tilgjengelig |
Neste trinn |
|
Windows Update og Microsoft Update |
Ja |
Ingen. Oppdateringen blir lastet ned og installert fra Windows Update automatisk. |
|
Windows Update for bedrifter |
Ja |
Ingen. Denne oppdateringen lastes ned og installeres automatisk fra Windows Update i samsvar med konfigurerte policyer. |
|
Microsoft Update-katalog |
Ja |
Hvis du vil ha den frittstående pakken for denne oppdateringen, kan du gå til nettstedet for Microsoft Update-katalogen. |
|
Windows Server Update Services (WSUS) |
Ja |
Denne oppdateringen blir automatisk synkronisert med WSUS hvis du konfigurerer Produkter og klassifiseringer på denne måten: Produkt: Windows 11 Klassifisering: Sikkerhetsoppdateringer |
Hvis du vil fjerne LCU
Hvis du vil fjerne LCU etter å ha installert den kombinerte SSU- og LCU-pakken, bruker du kommandolinjealternativet DISM/Remove-Package med LCU-pakkenavnet som argument. Du finner pakkenavnet ved hjelp av denne kommandoen: DISM /online /get-packages.
Kjøring av Windows Update Standalone Installer (wusa.exe) med /uninstall-bryteren på den kombinerte pakken vil ikke fungere fordi den kombinerte pakken inneholder SSU. Du kan ikke fjerne SSU fra systemet etter installasjonen.
Filinformasjon
Hvis du vil ha en liste over filene som er angitt i denne oppdateringen, laster du ned filinformasjonen for kumulativ oppdatering 5036893.
Hvis du vil ha en liste over filene som er oppgitt i oppdatering av servicestakken, laster du ned filinformasjonen for SSU - versjoner 22621.3447 og 22631.3447.










