Skype for Business på en mobilenhet med iOS, Android eller Windows Phone gir deg en flott opplevelse av nettmøter, med de nyeste lyd- og videofunksjonene, skjermdeling og enkel bruk.
Viktig!: For å bruke Skype for Business trenger du en Skype for Business- eller en Lync-konto. Du bruker vanligvis det samme brukernavnet og passordet som når du logger deg på på skolen eller på jobben.
Logge på Skype for Business for første gang
-
Sveip gjennom sidene med apper på iOS-enheten til du ser Skype for Business-ikonet.
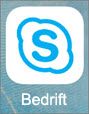
-
Trykk Skype for Business-ikonet for å åpne appen.
-
Angi e-postadressen for å logge på (for eksempel bruker@domene.no) og passordet. Trykk deretter Logg på.
Det kan hende at du blir spurt om både et brukernavn og en påloggingsadresse. Brukernavnet er det du bruker til å logge på organisasjonens nettverk, enten bruker@domene.no eller domene\brukernavn.
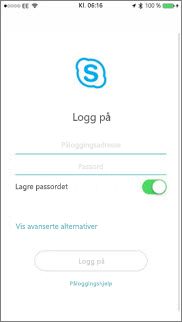
-
Skriv inn mobilnummeret ditt sammen med lands-/områdekode og eventuelt retningsnummer. Hvis du bruker VoIP for virksomheter og Skype for Business ikke kan bruke Wi-Fi eller mobilnettverket til å foreta et lyd- eller videoanrop, ringes du opp på dette nummeret for å koble deg til lyddelen av samtalen.
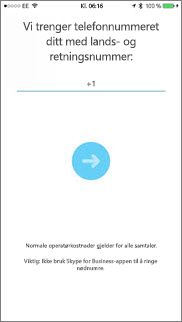
-
Trykk Neste.
-
Hvis det er aktuelt, velger du om du vil registrer deg for programmet for forbedret kundeopplevelse, og klikker Neste.
-
Godta lisensavtalen, og klikk Ferdig.
Logg deg av Skype for Business
Trykk på bildet ditt og deretter Logg av.
Logge på Skype for Business for første gang
-
Bla gjennom appene til du finner Skype for Business-ikonet (

-
Angi e-postadressen for å logge deg på (for eksempel bruker@domene.no) og passordet. Trykk deretter Gå videre-knappen (

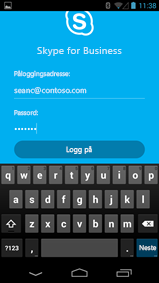
-
Skriv inn mobilnummeret ditt sammen med lands-/områdekode og eventuelt retningsnummer. Hvis du bruker VoIP for virksomheter og Skype for Business ikke kan bruke Wi-Fi eller mobilnettverket til å foreta et lyd- eller videoanrop, ringes du opp på dette nummeret for å koble deg til lyddelen av samtalen.
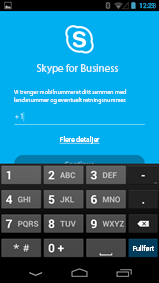
-
Velg om du vil synkronisere kontaktene dine, og trykk Gå videre-knappen (

Logg deg av Skype for Business
Trykk bildet ditt i hovedvinduet i Skype for Business, og trykk deretter Logg av.
Obs!: Fra og med 20. mai 2018 trekkes Windows Phone-appen for Skype for Business tilbake og vil ikke lenger være tilgjengelig for nedlasting fra Windows Phone Store.
Logge på Skype for Business for første gang
-
Sveip mot venstre på Start-skjermen for å vise installerte apper, søk etter Skype for Business, og trykk deretter ikonet for å åpne appen.
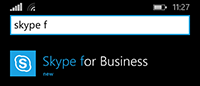
-
Angi e-postadressen for å logge på, for eksempel bruker@domain.com, og passordet. Trykk deretter Ferdig

Det kan hende at du blir spurt om både et brukernavn og en påloggingsadresse. Brukernavnet er det du bruker til å logge på organisasjonens nettverk, enten user@domain.com eller domain\username.
-
Trykk Bli med på skjermbildet for programmet for forbedret kundeopplevelse for å sende anonyme data om approblemer og -bruk til Microsoft, eller trykk Nei takk hvis du ikke vil delta.
-
Skriv inn mobilnummeret ditt sammen med landsnummer og eventuelt retningsnummer på skjermbildet Aldri gå glipp av jobbsamtalene. Når Skype for Business ikke kan bruke Wi-Fi eller mobilnettverket til å foreta et lyd- eller videoanrop, ringes du automatisk opp på dette nummeret for å koble deg til lyddelen av samtalen.
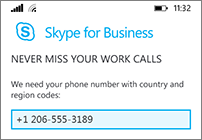
-
Trykk Neste

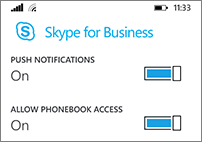
-
Push-varslinger Få et varsel når du mottar en ny direktemelding eller samtale. Vanligvis På (anbefales).
Viktig!: Hvis du slår av denne funksjonen, blir du ikke varslet om direktemeldinger, anrop eller andre Skype for Business-varsler med mindre appen er aktiv.
-
Tillate tilgang til telefonliste Søk etter kontakter på mobiltelefonen når du søker etter kontakter i Skype for Business.
-
-
Trykk Neste

Logg deg av Skype for Business
Trykk Mer 











