Obs!: Skjermbildene i denne artikkelen er fra Clipchamp for personlige kontoer. De samme prinsippene gjelder for Clipchamp for jobb.
Når du oppretter en ny video i Clipchamp, angir systemet automatisk standard størrelsesforhold til de vanlige bredformatdimensjonene på 16:9.
Hvis du importerer medieressurser med et 16:9-forhold til videoen og drar dem til tidslinjen, beholdes størrelsesforholdet kl. 16:9. Størrelsesforholdet for videoen justeres imidlertid automatisk for mediefiler med ulike størrelsesforhold.
Hvis du for eksempel er i et 16:9-prosjekt og det første medieaktivumet er et firkantet bilde av 1:1, justeres prosjektet automatisk til 1:1. Se bildet nedenfor for referanse.
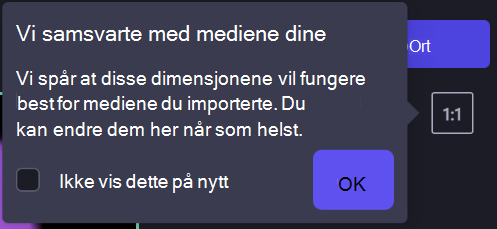
Du kan selvfølgelig endre dette tilbake til 16:9 eller til ett av de andre forhåndsinnstilte alternativene for størrelsesforhold. Les videre for å finne ut mer om de forhåndsinnstilte størrelsesforholdstypene som er tilgjengelige i Clipchamp, og hvordan du gjør endringer i størrelsesforholdet før, mens du redigerer og etter at du har eksportert en video.
Hvilket størrelsesforhold bør jeg velge?
Hvis du vil velge riktig størrelsesforhold for prosjektet, må du tenke på følgende:
-
Måten og hvor du har tenkt å bruke den endelige videoen, og
-
Videoene og/eller bildene du har tenkt å legge til og redigere.
Ta en titt på hvilke typer forhåndsinnstilte størrelsesforhold vi har i Clipchamp nedenfor, for å hjelpe deg med å finne ut hvilken størrelse du skal velge.
Typer størrelsesforhold som er tilgjengelige i Clipchamp
Størrelsesforholdet for videoen avhenger av plattformen der du vil være vert for den, og dimensjonene og oppløsningen til mediene du vil legge til.
Clipchamp inkluderer forhåndsinnstilte for vanlige størrelsesforhold på tvers av mange plattformer.
-
Widescreen 16:9 – det vanligste forholdet som brukes ofte for YouTube, Vimeo og Facebook forsidevideoer fordi det vises tydelig på de fleste smarttelefoner, bærbare datamaskiner, nettbrett og til og med TV-skjermer.
-
Portrait 9:16 – en mobilvennlig dimensjon perfekt for Instagram Reels, Facebook Stories og YouTube Shorts.
-
Firkant 1:1 – standardproporsjonen for feedinnlegg og karuseller på Facebook og Instagram.
-
Klassisk 4:3 – det klassiske forholdet for eldre opptak. Det pleide å være standarden for TV-kringkasting, hjemmevideoinnspilling, og er nyttig for prosjekter som digitalisering av VHS eller Hi8-bånd.
-
Sosiale 4:5 – det høyere, mobilvennlige formatet for sosiale medier-feeder som mobilannonser på Facebook, slik at du kan unngå svarte stolper eller beskjæring.
-
Loddrett 2:3 – en smalere ramme enn de sosiale dimensjonene som er populære for loddrette videoer på sosiale medier, som Facebook og Pinterest-innlegg.
-
Cinematisk 21:9 – Et bredere teatralsk synsfelt for filmer og bloggbannere.
Slik endrer du størrelsesforholdet før du starter videoredigering
-
Før du laster opp eller velger medier, holder du markøren over størrelsesforholdsboksen 16:9 øverst til høyre i vinduet
-
Klikk for å åpne rullegardinmenyen.
-
Velg det foretrukne størrelsesforholdet.

Slik endrer du størrelsesforholdet for en eksisterende video
Du kan endre størrelsesforholdet etter at du har begynt å redigere, eller du kan opprette en kopi av en video i et annet størrelsesforhold. Følg opplæringen nedenfor for å fjerne svarte stolper og kantlinjer hvis du vil at videoene skal fylle hele rammen.
Obs! Hvis du vil opprette en ny versjon av en video med ulike dimensjoner samtidig som du beholder den gamle versjonen, må du først lage en kopi av videoen på startsiden for redigeringsprogrammet, og deretter åpne kopien og følge trinnene nedenfor.
Trinn 1. Klikk på størrelsesforholdsknappen 16:9
Hvis du vil endre størrelsesforholdet for hele videoen, klikker du på størrelsesforholdsknappen 16:9 øverst til høyre på skjermen under Eksporter-knappen.

Trinn 2. Forhåndsvis tilgjengelige størrelsesforhold
De ulike alternativene for størrelsesforhold på 9:16, 1:1, 4:3, 4:5, 2:3 og 21:9 vises. Hold markøren over hver av dem for å forhåndsvise hvordan dimensjonene ser ut.

Trinn 3. Klikk på det valgte størrelsesforholdet
Hvis du vil velge et nytt størrelsesforhold, klikker du på det valgte forholdet. Vi har valgt det mobilvennlige portrettet 09:16.

Trinn 4. Fjerne kantlinjer og svarte stolper rundt mediet
Hvis video- og størrelsesforholdet ikke samsvarer, vil svarte stolper/kantlinjer ramme inn utklippet. Dette kalles letterboxing og kan brukes til å bevare hele rammen til enkelte medier.
Hvis du vil fjerne de svarte stolpene, klikker du videoen på tidslinjen slik at den er uthevet grønn. Dette vil føre til at en flytende verktøylinje vises over videoen i forhåndsvisningsvinduet. Klikk knappen for midterste fyll.

Hvis du velger fyll, strekkes/beskjæres videoen automatisk for å fylle rammen og samsvare med det nye størrelsesforholdet.

Hvis klippet ikke ser helt riktig ut på grunn av uvanlig beskjæring, for eksempel at hovedvisualobjektet ikke vises i midten, kan du bare flytte det. Klikk på forhåndsvisningen av videoen, og flytt den deretter rundt med markøren til en ny plassering.

Et annet alternativ er å klikke tilpasningsknappen etter at du har klikket fyllknappen for å beholde hele videoen med null beskjæring.

Når du klikker på tilpassingsknappen, gjenopprettes kantlinjene tilbake til videoen.

Det er for øyeblikket ikke mulig å stille inn alle utklippene samtidig slik at de passer inn i rammen. Du må gjøre det individuelt. Men vi forbedrer stadig redaktøren, og det er planer om å gjøre dette enklere i fremtiden.
Trinn 5. Eksportere videoen
Klikk eksportknappen øverst til høyre på skjermen for å lagre videoen.

Vanlige spørsmål
Hva om videoene mine har forskjellige størrelsesforhold?
Du vil alltid kunne legge til videoer eller bilder av et hvilket som helst størrelsesforhold fra innholdsbiblioteket til prosjektet, uansett hva du har angitt som størrelsesforhold for prosjektet.
Letterboxing vil forekomme for alle bilder eller videoer i et annet størrelsesforhold til hele prosjektet. Hvis du vil fjerne disse svarte stolpene, bruker du beskjæringsverktøyet til å fylle ut eller rotere utklippet slik at det passer til skjermen.
Kan jeg endre størrelsesforholdet senere?
Ja. Det er enkelt å endre størrelsesforholdet før eller etter at videoen er eksportert. Bare velg et nytt størrelsesforhold fra forhåndsinnstilte i redigeringsprogrammet. Hvis du allerede har eksportert, klikker du gå tilbake til redigeringsknappen for å fortsette å redigere.
Obs! Hvis du endrer størrelsesforholdet for en hel video, anbefaler vi at du kontrollerer hvert enkelt utklipp på tidslinjen for å sikre at alle rammene ser riktige ut.










