Surface Duo kjører på Android. Hvis du ikke har brukt Android før, kan du få hjelp her med å komme i gang med å bruke Surface Duo etter at den er konfigurert. Mye av denne informasjonen er kanskje kjent for deg hvis du har brukt Android før. Noe av det kan imidlertid være nytt fordi Surface Duo leveres med noen Microsoft-mobilapper som allerede er installert og kjører, blant annet Microsoft Launcher og Microsoft SwiftKey.
Grunnleggende berøringsbevegelser for å komme deg rundt
Du bruker flere berøringsbevegelser på Surface Duo. Her er en rask oversikt over noen av de vanligste. Hvis du vil ha andre navigasjonstips og videoer, kan du åpne Tips på Surface Duo.
|
For |
Gjør dette |
|
se alle appene dine |
Sveip opp fra bunnen på startskjermen. Trykk på en app for å åpne den. |
|
søke etter ting, for eksempel apper, filer og informasjon på nettet |
Sveip ned fra midten på startskjermen, og skriv deretter i søkeboksen. |
|
se varsler |
Sveip ned fra toppen på skjermen. Hvis du vil åpne et varsel eller gjøre noe annet, trykker du på nedoverpilen på varselet for å utvide det. Trykk deretter på varselet for å åpne det, eller trykk på en handling. Når Surface Duo er lukket, ser du varsler om anrop og tekstmeldinger i Øyekast-feltet på Surface Duo. Hvis du vil ha mer informasjon, kan du se Forskjellige måter å bruke Surface Duo på. |
|
finne vanlige innstillinger raskt |
Sveip ned fra toppen av skjermen for å se hurtiginnstillinger, og trykk deretter på en innstilling. Sveip ned på nytt for å se flere innstillinger, eller trykk på tannhjulikonet for Innstillinger nederst til høyre for å åpne innstillingene. |
|
gå tilbake ett skjermbilde |
Sveip fra kanten på en skjerm mot midten når en app er åpen. |
|
gå til startskjermen |
Sveip opp raskt fra bunnen av skjermen når en app er åpen. |
|
flytte en app fra en skjerm til en annen |
Sveip opp fra bunnen av skjermen når en app er åpen, dra den til den andre skjermen, og slipp. |
|
maksimere en app over begge skjermene |
Sveip opp fra bunnen av skjermen når en app er åpen, dra den til midten, og slipp. |
Laste ned apper fra Google Play Store
Fordi Surface Duo kjører på Android, kan du velge hvilke som helst Android-apper og -spill i Google Play Store.
1. Trykk på Play Store på startskjermen. 2. Søk etter et spill eller en app i Play Store, eller bla gjennom etter dem.
Tilpasse og organisere startskjermen
Tilpass startskjermen slik at den ser ut slik du ønsker. Microsoft Launcher er innebygd og kjører på Surface Duo. Her er noen ting du kan gjøre for å tilpasse startskjermen og holde den organisert.
-
Sveip opp fra bunnen på startskjermen for å se alle appene.
-
Trykk på og hold en app, og trykk deretter på Legg til på startskjermen.
Legg apper i mapper for å organisere ting, slik at du raskt kan finne dem.
-
Trykk på og hold en app på startskjermen, og dra den oppå en annen app.
-
Trykk på Mappe, og trykk deretter på den nye mappen med navnet Mappe uten navn for å åpne den.
-
Trykk på teksten Mappe uten navn, og skriv deretter inn et nytt mappenavn. Når du skriver inn et nytt mappenavn, kan du skrive ved å trykke på tastene som vanlig eller skyve fingeren fra bokstaven til bokstav på SwiftKey-tastaturet.
-
Hvis du vil legge til flere apper i mappen, trykker du på Legg til (+). Trykk på appen du vil legge til i mappen, og deretter på Ferdig.
-
Hvis du vil flytte mappen på startskjermen, trykker du på og holder mappen, og deretter drar du den dit du vil.
Tilpass utseendet på startskjermen og låseskjermen ved å velge et bilde som skal brukes i bakgrunnen. Velg blant en rekke bakgrunnsbilder , inkludert de som er laget for Surface. Deretter velger du en fargepalett som bestemmer fargen og stilen som vises mange steder på Surface Duo.
-
Trykk på og hold hvor som helst på startskjermen uten å ha åpne apper, og trykk deretter på Endre bakgrunn.
-
Trykk på Velg ny bakgrunn på Bakgrunn-skjermen.
-
Velg en kategori på skjermen Velg en ny bakgrunn, og velg deretter et bilde.
-
Flytt på bildet på Rediger bakgrunn-skjermen, til det vises slik du ønsker. Bruk to fingre til å endre størrelsen, og trykk deretter på Neste.
-
Trykk ett av alternativene der på forhåndsvisningsskjermen , og trykk deretter Bruk.
-
Trykk på Velg en fargepalett på bakgrunnsskjermbildet &, velg Bakgrunnstema eller Uthevingsfarger, og velg deretter fargen du vil bruke.
Et miniprogram viser informasjon fra en app direkte på startskjermen – uten å åpne selve appen. Med et miniprogram har du rask tilgang til de grunnleggende tingene en app kan gjøre.
-
Trykk hvor som helst på startskjermen og hold, og trykk deretter på Legg til miniprogram.
-
Bla gjennom miniprogrammene, trykk og hold på det du vil bruke, og dra det deretter dit du vil at det skal vises på startskjermen.
Endre volum og ringetoner
Endre volumet for forskjellige lyder raskt, blant annet musikk, samtaler, ringelyd og alarmer.
Noen ganger er det ubeleilig at noen ringer. Hvis du mottar et innkommende anrop og må slå av ringelyden, gjør du følgende.
-
Mens Surface Duo ringer, trykker du på Volum ned-knappen. Dette vil slå av ringelyden. Deretter kan du godta eller avslå anropet.
-
Mens musikk spilles av, trykker du på Volum opp- eller Volum ned-knappen på høyre side.
-
Dra glidebryteren opp eller ned for å øke eller redusere volumet.
-
Trykk på Volum opp- eller Volum ned-knappen til høyre.
-
Trykk på Innstillinger nederst.
-
Dra én eller flere av glidebryterne for å justere volumet for medier, anrop, ringelyder og alarmer, og trykk deretter på Ferdig.
Du kan endre lyden som spilles av når du mottar et innkommende anrop.
-
Trykk på Volum opp- eller Volum ned-knappen til høyre.
-
Trykk på Innstillinger nederst.
-
Trykk på Innstillinger.
-
Trykk på Ringetone for telefon, velg en ny ringetone fra listen, og trykk deretter på OK.
Beslektede emner
Surface Duo kjører på Android. Hvis du ikke har brukt Android før, kan du få hjelp her med å komme i gang med å bruke Surface Duo etter at den er konfigurert. Mye av denne informasjonen er kanskje kjent for deg hvis du har brukt Android før. Noe av det kan imidlertid være nytt fordi Surface Duo leveres med noen Microsoft-mobilapper som allerede er installert og kjører, blant annet Microsoft Launcher og Microsoft SwiftKey.
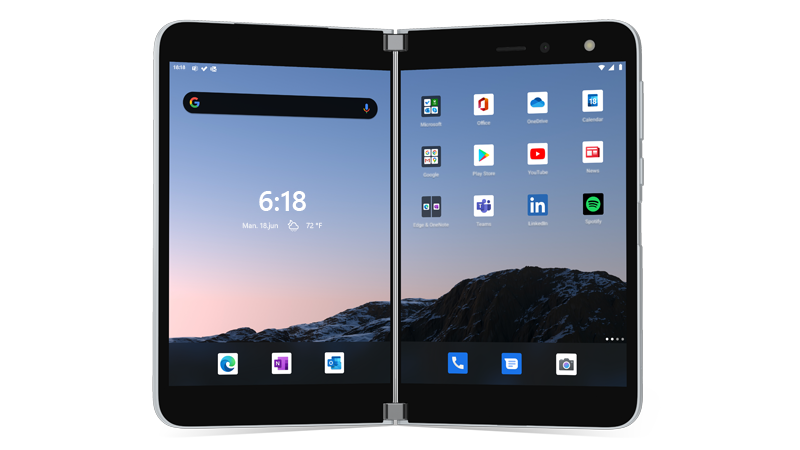
Grunnleggende berøringsbevegelser for å komme deg rundt
Du bruker flere berøringsbevegelser på Surface Duo. Her er en rask oversikt over noen av de vanligste. Hvis du vil ha andre navigasjonstips og videoer, kan du åpne Tips på Surface Duo.
|
For |
Gjør dette |
|
se alle appene dine |
Sveip opp fra bunnen på startskjermen. Trykk på en app for å åpne den. |
|
søke etter ting, for eksempel apper, filer og informasjon på nettet |
Sveip ned fra midten på startskjermen, og skriv deretter i søkeboksen. |
|
se varsler |
Sveip ned fra toppen på skjermen. Hvis du vil åpne et varsel eller gjøre noe annet, trykker du på nedoverpilen på varselet for å utvide det. Trykk deretter på varselet for å åpne det, eller trykk på en handling. |
|
finne vanlige innstillinger raskt |
Sveip ned fra toppen av skjermen for å se hurtiginnstillinger, og trykk deretter på en innstilling. Sveip ned på nytt for å se flere innstillinger, eller trykk på tannhjulikonet for Innstillinger nederst til høyre for å åpne innstillingene. |
|
gå tilbake ett skjermbilde |
Sveip fra kanten på en skjerm mot midten når en app er åpen. |
|
gå til startskjermen |
Sveip opp raskt fra bunnen av skjermen når en app er åpen. |
|
flytte en app fra en skjerm til en annen |
Sveip opp fra bunnen av skjermen når en app er åpen, dra den til den andre skjermen, og slipp. |
|
maksimere en app over begge skjermene |
Sveip opp fra bunnen av skjermen når en app er åpen, dra den til midten, og slipp. |
Laste ned apper fra Google Play Store
Fordi Surface Duo kjører på Android, kan du velge hvilke som helst Android-apper og -spill i Google Play Store.
1. Trykk på Play Store på startskjermen. 2. Søk etter et spill eller en app i Play Store, eller bla gjennom etter dem.
Tilpasse og organisere startskjermen
Tilpass startskjermen slik at den ser ut slik du ønsker. Microsoft Launcher er innebygd og kjører på Surface Duo. Her er noen ting du kan gjøre for å tilpasse startskjermen og holde den organisert.
-
Sveip opp fra bunnen på startskjermen for å se alle appene.
-
Trykk på og hold en app, og trykk deretter på Legg til på startskjermen.
Legg apper i mapper for å organisere ting, slik at du raskt kan finne dem.
-
Trykk på og hold en app på startskjermen, og dra den oppå en annen app.
-
Trykk på Mappe, og trykk deretter på den nye mappen med navnet Mappe uten navn for å åpne den.
-
Trykk på teksten Mappe uten navn, og skriv deretter inn et nytt mappenavn. Når du skriver inn et nytt mappenavn, kan du skrive ved å trykke på tastene som vanlig eller skyve fingeren fra bokstaven til bokstav på SwiftKey-tastaturet.
-
Hvis du vil legge til flere apper i mappen, trykker du på Legg til (+). Trykk på appen du vil legge til i mappen, og deretter på Ferdig.
-
Hvis du vil flytte mappen på startskjermen, trykker du på og holder mappen, og deretter drar du den dit du vil.
Tilpass utseendet på startskjermen og låseskjermen ved å velge et bilde som skal brukes i bakgrunnen. Velg blant en rekke bakgrunnsbilder , inkludert de som er laget for Surface. Deretter velger du en fargepalett som bestemmer fargen og stilen som vises mange steder på Surface Duo.
-
Trykk på og hold hvor som helst på startskjermen uten å ha åpne apper, og trykk deretter på Endre bakgrunn.
-
Trykk på Velg ny bakgrunn på Bakgrunn-skjermen.
-
Velg en kategori på skjermen Velg en ny bakgrunn, og velg deretter et bilde.
-
Flytt på bildet på Rediger bakgrunn-skjermen, til det vises slik du ønsker. Bruk to fingre til å endre størrelsen, og trykk deretter på Neste.
-
Flytt bildet på forhåndsvisningsskjermen slik at det vises slik du ønsker. Bruk to fingre til å endre størrelsen, og trykk deretter på Neste.
-
Trykk på Velg en fargepalett på bakgrunnsskjermbildet &, velg Bakgrunnstema eller Uthevingsfarger, og velg deretter fargen du vil bruke.
Et miniprogram viser informasjon fra en app direkte på startskjermen – uten å åpne selve appen. Med et miniprogram har du rask tilgang til de grunnleggende tingene en app kan gjøre.
-
Trykk hvor som helst på startskjermen og hold, og trykk deretter på Legg til miniprogram.
-
Bla gjennom miniprogrammene, trykk og hold på det du vil bruke, og dra det deretter dit du vil at det skal vises på startskjermen.
Endre volum og ringetoner
Endre volumet for forskjellige lyder raskt, blant annet musikk, samtaler, ringelyd og alarmer.
Noen ganger er det ubeleilig at noen ringer. Hvis du mottar et innkommende anrop og må slå av ringelyden, gjør du følgende.
-
Mens Surface Duo ringer, trykker du på Volum ned-knappen. Dette vil slå av ringelyden. Deretter kan du godta eller avslå anropet.
-
Mens musikk spilles av, trykker du på Volum opp- eller Volum ned-knappen på høyre side.
-
Dra glidebryteren opp eller ned for å øke eller redusere volumet.
-
Trykk på Volum opp- eller Volum ned-knappen til høyre.
-
Trykk på Innstillinger nederst.
-
Dra én eller flere av glidebryterne for å justere volumet for medier, anrop, ringelyder og alarmer, og trykk deretter på Ferdig.
Du kan endre lyden som spilles av når du mottar et innkommende anrop.
-
Trykk på Volum opp- eller Volum ned-knappen til høyre.
-
Trykk på Innstillinger nederst.
-
Trykk på Innstillinger.
-
Trykk på Ringetone for telefon, velg en ny ringetone fra listen, og trykk deretter på OK.












