Skriv naturlig på Surface Duo 2 ved hjelp av Surface Slim-penn 2 (ikke inkludert), Surface Slim-penn (ikke inkludert) eller Surface-pennen (ikke inkludert). Når du har plassert pennen i laderen, er du klar til å notere ideer og skrive i apper som bruker penn og håndskrift. Du kan for eksempel åpne Microsoft OneNote på Surface Duo, starte et nytt notat og deretter skrive med pennen. Hvis du vil lære mer om OneNote, kan du se Microsoft OneNote for Android på nettstedet for Microsoft Kundestøtte.
Du får den beste opplevelsen ved å bruke Surface Slim-penn 2 og pare den via Bluetooth med Surface Duo 2. Etter paring kan du for eksempel kontrollere pennebatterinivået, tilpasse pennesnarveier, bruke Penn-menyen og endre innstillingene for den, og oppdatere pennen i Innstillinger > Tilkoblede enheter > Surface-pennen.
Pare Surface Slim-penn 2 og Surface Duo 2
-
Sveip ned fra toppen av skjermen, trykk og hold deretter inne Bluetooth i hurtiginnstillinger.
-
På skjermen Tilkoblede enheter, trykker du på Pare ny enhet.
-
Trykk på og hold inne den øverste knappen på pennen i fem til sju sekunder til LED-lampen blinker hvitt. Dette setter pennen i paringsmodus.
-
Trykk Surface Slim-penn 2 for å pare pennen med Surface Duo 2.
Obs!: Bluetooth-paring for Surface Slim-penn eller Surface-penn støttes ikke på Surface Duo 2.
Når du har paret Surface Slim-pennen 2, trykker du Surface-pennen på tilkoblede enheter, og deretter ser du etter oppdateringer under penneinformasjon. Når du har oppdatert pennen der, kan du trykke på en av skjermene for å pare og oppdatere pennen igjen når som helst etter behov.
Slik tilpasser du Penn-menyen og bruker den
Med Penn-menyen kan du raskt åpne en app eller utføre en handling med den øverste knappen på Surface Slim-pennen 2.
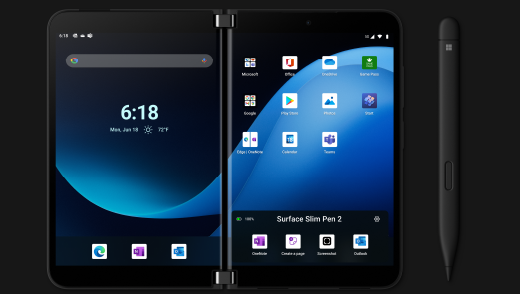
Slik tilpasser du Penn-menyen og bruker den:
-
Åpne Innstillinger, og trykk deretter tilkoblede enheter > Surface-pennen.
-
Velg Enkeltklikk, dobbeltklikk eller Trykk og hold under Pennesnarveier, avhengig av hvordan du vil åpne Penn-menyen.
-
Velg Penn-menyen under Handlinger på neste skjermbilde, og velg deretter Innstillinger-ikonet .
-
Velg appen eller handlingen du vil endre, i boksen nær toppen på pennemenyskjermen , og velg deretter en handling eller app du vil åpne ved hjelp av den øverste knappen på Surface Slim-pennen 2.
-
Hvis du vil endre rekkefølgen på Penn-menyen, trykker og holder du appen eller handlingen, og deretter drar du den til ønsket spor på Penn-menyen.
-
Hvis du vil bruke Penn-menyen, klikker, dobbeltklikker eller trykker og holder du den øverste knappen på pennen (avhengig av hvilken knapphandling du valgte), og deretter trykker du en app eller handling i Penn-menyen med pennen.
Beslektede emner
Skriv naturlig på Surface Duo ved hjelp av Surface Slim-penn 2 (ikke inkludert), Surface Slim-penn (ikke inkludert) eller Surface-pennen (ikke inkludert). Når du har plassert pennen i laderen, er du klar til å notere ideer og skrive i apper som bruker penn og håndskrift. Du kan for eksempel åpne Microsoft OneNote på Surface Duo, starte et nytt notat og deretter skrive med pennen. Hvis du vil lære mer om OneNote, kan du se Microsoft OneNote for Android på nettstedet for Microsoft Kundestøtte.
Hvis du har Surface Slim-penn 2, kan du pare den via Bluetooth med Surface Duo for å få mer ut av den. Etter paring kan du for eksempel kontrollere pennebatterinivået, tilpasse pennesnarveier, bruke Penn-menyen og endre innstillingene for den, og oppdatere pennen i Innstillinger > Tilkoblede enheter > Surface-pennen.
Slik parer du Surface Slim-penn 2 og Surface Duo
-
Sveip ned fra toppen av skjermen, trykk og hold deretter inne Bluetooth i hurtiginnstillinger.
-
På skjermen Tilkoblede enheter, trykker du på Pare ny enhet.
-
Trykk på og hold inne den øverste knappen på pennen i fem til sju sekunder til LED-lampen blinker hvitt. Dette setter pennen i paringsmodus.
-
Trykk Surface Slim-penn 2 for å pare pennen med Surface Duo.
Obs!: Bluetooth-paring for Surface Slim-penn eller Surface-penn støttes ikke på Surface Duo.
Slik tilpasser du Penn-menyen og bruker den
Med Penn-menyen kan du raskt åpne en app eller utføre en handling med den øverste knappen på Surface Slim-pennen 2. Slik tilpasser du Penn-menyen og bruker den:
-
Åpne Innstillinger, og trykk deretter tilkoblede enheter > Surface-pennen.
-
Velg Enkeltklikk, dobbeltklikk eller Trykk og hold under Pennesnarveier, avhengig av hvordan du vil åpne Penn-menyen.
-
Velg Penn-menyen under Handlinger på neste skjermbilde, og velg deretter Innstillinger-ikonet .
-
Velg appen eller handlingen du vil endre, i boksen nær toppen på pennemenyskjermen , og velg deretter en handling eller app du vil åpne ved hjelp av den øverste knappen på Surface Slim-pennen 2.
-
Hvis du vil endre rekkefølgen på Penn-menyen, trykker og holder du appen eller handlingen, og deretter drar du den til ønsket spor på Penn-menyen.
-
Hvis du vil bruke Penn-menyen, klikker, dobbeltklikker eller trykker og holder du den øverste knappen på pennen (avhengig av hvilken knapphandling du valgte), og deretter trykker du en app eller handling i Penn-menyen med pennen.











