Obs!: Vi har endret navnet på Din Telefon-appen til Microsoft Telefonkobling. I tillegg kalles Din Telefonassistent-appen for Android nå Koble til Windows. Hvis du vil ha mer informasjon, kan du se Vi presenterer Microsoft Telefonkobling og Koble til Windows.
Microsoft Surface-datamaskiner fungerer utmerket med telefoner og mobile enheter som kjører på Android. Inkludert Surface Duo. Når du bruker Surface og Android sammen, kan du raskt og enkelt få tilgang til tingene du bruker hver dag. Tekstmeldinger, telefonsamtaler, varsler, bilder, musikk, filer, notater, gjøremål, e-post og mer.
Obs!:
-
Enkelte apper er kanskje ikke tilgjengelige i alle land eller områder. Se nedlastingssiden for hver app i Microsoft Store eller Google Play Store for systemkrav.
-
Kontroller at du har de nyeste oppdateringene på Surface som kjører Windows 11. Hvis du vil lære hvordan du ser etter oppdateringer, kan du se Oppdatere Windows.
-
Surface Duo kjører på Android og har mange av Microsoft-appene som er nevnt her, allerede installert. Microsoft OneDrive, Office, To Do, Microsoft Edge og Outlook er for eksempel allerede installert, så du trenger ikke å laste dem ned.
Få tekstmeldinger, samtaler og varsler på Surface
Koble Android og Surface sammen ved hjelp av Telefonkobling-appen. Deretter kan du bruke Telefonkobling-appen på Surface til å få anrop, tekstmeldinger, bilder, varsler og mer.
Hvis du bruker Surface Duo, kan du se Koble Surface Duo til PC-en for å finne ut hvordan du kobler dem sammen.
-
Velg Søk på oppgavelinjen på Surface, skriv inn Telefonkobling i søkeboksen, og velg deretter Telefonkobling fra listen over resultater.
-
Velg Android som telefontype.
-
Åpne nettleseren på Android-enheten, og gå til www.aka.ms/yourpc for å installere følgeappen, kalt Koble til Windows. For utvalgte Samsung-enheter er Koble til Windows-appen allerede installert og åpnes fra koblingen.
-
Logg på appen med Microsoft-kontoen. Du må logge på med samme konto senere i Telefonkobling-appen på Surface.
-
På Surface merker du av for å ha hjelpeappen på Android-enheten, og velger Fortsett.
-
Logg på med samme Microsoft-konto som før, og følg instruksjonene for å skanne QR-koden på Android-enheten.
-
Du mottar flere varsler på Android-enheten som ber om tillatelse til å få tilgang til ting som bilder, meldinger og samtalelogg. Hvis vi gir tilgang til denne informasjonen, kan vi vise den i Telefonkobling-appen. Se gjennom forespørslene om å fullføre koblingen av Surface til Android.
Hvis du vil ha mer informasjon om hvordan du kobler android-enheten og Surface , inkludert systemkrav og bruk av Telefonkobling-appen, kan du se Telefonkobling appsiden.
Få bilder fra Android på Surface
Når du har koblet surface og Android, kan du få tilgang til de nyeste 2000 bildene umiddelbart på Surface ved hjelp av Telefonkobling-appen. Du kan til og med dra et bilde fra Telefonkobling-appen til dokumenter, presentasjoner, e-post og mer. Du trenger ikke lenger å sende bilder separat fra telefonen til PC-en.
-
Åpne Telefonkobling-appen på Surface, og velg deretter Bilder.
-
Velg et nylig bilde for å se på det.
-
Du kan lagre et bilde på Surface, åpne det eller dele det på andre måter hvis ønskelig (valgfritt).
Med Microsoft OneDrive-appen kan du automatisk laste opp sikkerhetskopier av alle bildene dine. På denne måten kan du oppbevare bildene dine på OneDrive, slik at du har tilgang til dem fra hvor som helst der du har tilgang til OneDrive.
-
Logg på med Microsoft-kontoen i OneDrive-appen.
-
Gjør ett av følgende:
-
Hvis dette er første gang du logger på, velger du Start kameraopplasting når du blir spurt om du vil laste opp bilder du tar på telefonen eller den mobile enheten automatisk.
-
Hvis du allerede har logget på OneDrive-appen, trykker du på profilbildet og deretter Innstillinger > Kameraopplasting, og deretter aktiverer du kameraopplasting. Nå lagres alle bilder du tar på telefonen eller den mobile enheten i OneDrive. Hvis du vil at videoer også skal lagres på OneDrive, må du sørge for at Inkluder videoer er slått på.
OneDrive er innebygd i Windows 11 på Surface, slik at du kan få tilgang til bildene dine (og andre filer du har på OneDrive) direkte i Filutforsker.
-
På Surface velger du Filutforsker på oppgavelinjen.
-
Velg OneDrive på venstre side i Filutforsker.
-
Logg på med den samme Microsoft-kontoen som du logget på med for OneDrive-appen på telefonen.
-
Når OneDrive-mappene vises der, velger du Bilder > Kamerabilder under OneDrive. Bildene vises, og du kan åpne dem derfra.
Spill av musikk på Surface og Android
Spill av musikk fra favorittmusikktjenestene på Surface og Android, slik at du aldri går glipp av noe. På Surface laster du ned musikkappen du vil bruke fra Microsoft Store. På Android-enheten, inkludert Surface Duo, laster du ned den tilsvarende musikkappen fra Google Play Store. Her er noen flere populære musikktjenester som du kan bruke på begge enhetene:
-
Spotify (Surface: Last ned fra Microsoft Store) (Android: Last ned fra Google Play Store). Vær oppmerksom på at Surface Duo leveres med Spotify allerede installert på ulåste enheter.
-
Pandora (Surface: Last ned fra Microsoft Store) (Android: Last ned fra Google Play Store)
-
Amazon Music (Surface: Last ned fra Microsoft Store) (Android: Last ned fra Google Play Store)
Obs!: Du må ha appen for musikktjenesten på Surface og Android-telefonen eller den mobile enheten, i tillegg til en konto og et abonnement for hver av dem.
Hvis du har musikk på Surface som du ønsker å spille av på Android, laster du opp sikkerhetskopier av MP3-ene dine til OneDrive fra Surface, og deretter spiller du dem av på Android ved hjelp av Microsofts OneDrive-app. Slik gjør du det:
-
På Surface velger du Filutforsker på oppgavelinjen.
-
Finn MP3-filene eller andre personlige musikkfiler på PC-en. Musikkfiler kan ikke beskyttes ved hjelp av DRM (Digital Rights Management).
-
Velg MP3-filene, og velg deretter Kopier.
-
Velg OneDrive på venstre side i Filutforsker, og velg deretter Musikk-mappen.
-
Velg Lim inn for å laste dem opp til Musikk-mappen på OneDrive.
-
Åpne OneDrive-appen på telefonen, og logg på med den samme Microsoft-kontoen som du brukte på Surface-enheten.
-
Finn Musikk -mappen som inneholder MP3-ene, og trykk deretter på en sang for å spille den av på telefonen.
Få tilgang til Office-dokumenter fra Surface og Android
Med Microsoft Office på både Surface og Android-enheten, kan du få tak i dokumentene og filene dine uansett hvilken enhet du bruker, når du lagrer dem på Microsoft OneDrive. Dette er praktisk for de gangene du arbeider med delte Office-filer på Surface og ønsker å lese dem mens du er på farten, og til og med gjøre en endring eller to.
Last ned Microsoft Office-appen fra Google Play Store
Obs!: Grunnleggende redigeringsfunksjoner er gratis. Bruk av avanserte redigeringsfunksjoner i Office krever et abonnement.
-
Åpne Microsoft Word på Surface, og logg deretter på med Microsoft-kontoen (om nødvendig).
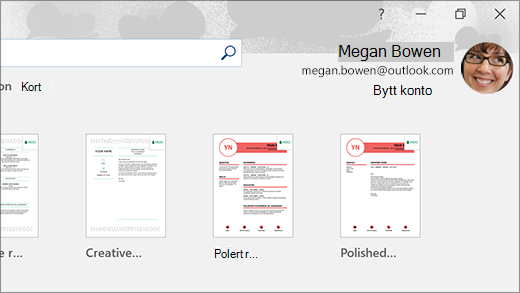
-
I Word velger du Ny, skriver det du vil, og velger deretter Lagre.
-
Under Lagre som velger du OneDrive – personlig, skriver inn et filnavn, og velger deretter Lagre.
-
På Android-telefonen eller den mobile enheten åpner du Office-appen, logger på med den samme Microsoft-kontoen (hvis du blir bedt om det), og velger deretter dokumentet du jobbet på.
-
Begynn å lese, eller fortsett redigering av dokumentet direkte på telefonen eller den mobile enheten.
Hvis du bruker Microsoft Klistrelapper-appen på Surface, har du også tilgang til notatene dine fra både Surface og Android-telefonen. Når du er logget på med den samme Microsoft-kontoen, forblir klistrelappene synkronisert, slik at du kan gjøre endringer på ett sted og se dem på det andre stedet.
-
Velg Søk på oppgavelinjen på Surface-datamaskinen, skriv inn Klistrelapper i søkeboksen, og velg deretter Klistrelapper-appen.
-
I Klistrelapper velger du Innstillinger , og deretter velger du Logg på. Logg på med den samme Microsoft-kontoen du bruker på Android-telefonen eller den mobile enheten.
-
Velg Tilbake, velg Nytt notat, og skriv deretter et notat.
-
Åpne Office-appen på Android, og se etter Notater-delen .
-
Trykk på et notat for å åpne det og redigere det, hvis ønskelig.
-
Velg Tilbake når du er ferdig. Hvis du vil ha mer informasjon om hviordan du bruker Klistrelapper, kan du se Hjelp for klistrelapper.
Begynn å surfe på nettet på telefonen, og fortsett på Surface
Når du har koblet sammen Surface og Android, kan du begynne å gjøre ting på telefonen eller den mobile enheten, og fortsette på Surface. Du kan for eksempel bla til en nettside i Microsoft Edge (eller en annen nettleser) på Android-enheten, og deretter sende den til Surface for å fortsette å lese den på en større skjerm der.
Last ned Microsoft Edge fra Google Play Store
Prøv det selv …
-
Åpne en hvilken som helst nettside i Microsoft Edge på Android-enheten.
-
Trykk meny (...), dra den opp, og trykk deretter Fortsett på PC > navnet på Surface-datamaskinen.
-
Gå til Surface, og fortsett å lese siden derfra i Microsoft Edge.
Obs!: Hvis du bruker en annen nettleser og vil dele en side, velger du nettlesermenyen > Del > Fortsett på PC, og deretter velger du navnet på Surface.
Få e-post på Android-enheten og Surface
Konfigurer e-post på begge enhetene, slik at du kan få den uansett hvilken du bruker. Logg på e-posten på Surface ved hjelp av E-post-appen som er innebygd i Windows 11. På Android-enheten laster du ned og installerer Microsoft Outlook fra Google Play.
For å komme i gang på Surface skriver du E-post i søkeboksen på oppgavelinjen, og velger det fra resultatene. Velg deretter Legg til konto, og følg instruksjonene for å konfigurere en e-postkonto.
På Android, når du har lastet ned og installert Microsoft Outlook, åpner du den på Android, velger Kom i gang, skriver inn den samme e-postadressen som på Surface, og følger deretter trinnene for å konfigurere e-postkontoen.
Hold deg organisert med lister og påminnelser uansett hvor du er
Med Microsoft To Do på Surface og Android-telefonen din kan du holde deg oppdatert på dagen ved å legge til oppgaver med påminnelser i listene dine. Du kan f.eks. begynne på en handleliste på Surface, og deretter åpne den på telefonen din når du er i butikken.
For å komme i gang må du laste ned Microsoft To Do på Surface og Android-telefonen din, og deretter logge inn på begge med den samme Microsoft-kontoen.
-
Microsoft To Do (Surface: Last ned fra Microsoft Store) (Android: Last ned fra Google Play Store)
-
Velg Søk på oppgavelinjen på Surface, skriv inn To Do, og velg deretter Microsoft To Do.
-
Legg til en ny oppgave i listen.
-
Velg oppgaven, velg Påminn meg til høyre, og velg deretter dato og tidspunkt.
-
Åpne Microsoft To Do-appen på telefonen, logg på med den samme Microsoft-kontoen, og åpne deretter listen. Du får en påminnelse når tiden er inne.
Hvis du vil vite mer om Microsoft To Do, kan du ta en titt på Hjelp og veiledning for To Do.
En annen ting du kan gjøre for å holde Surface sikrere når du er borte
Hvis du vil bidra til å holde Surface sikrere når du går vekk fra den, kan du låse den automatisk ved hjelp av dynamisk låsing Windows 11. Når du har paret Android-enheten til Surface med Bluetooth, kan du slå på dynamisk låsing på Surface ved å gå til Innstillinger > Kontoer > påloggingsalternativer , og deretter merke av for alternativet under Dynamisk lås. Når du går bort fra Surface-datamaskinen og har Android-enheten i hånden, låses Surface automatisk cirka et minutt etter at du er utenfor Bluetooth-rekkevidde.
Hvis du vil ha mer informasjon om dynamisk låsing, kan du se Påloggingsalternativer i Windows.
Beslektet kobling
Microsoft Surface-datamaskiner fungerer utmerket med telefoner og mobile enheter som kjører på Android. Inkludert Surface Duo. Når du bruker Surface og Android sammen, kan du raskt og enkelt få tilgang til tingene du bruker hver dag. Tekstmeldinger, telefonsamtaler, varsler, bilder, musikk, filer, notater, gjøremål, e-post og mer.
Obs!:
-
Enkelte apper er kanskje ikke tilgjengelige i alle land eller områder. Se nedlastingssiden for hver app i Microsoft Store eller Google Play Store for systemkrav.
-
Kontroller at du har de nyeste oppdateringene på Surface som kjører Windows 10. Hvis du vil lære hvordan du ser etter oppdateringer, kan du se Oppdatere Windows.
-
Surface Duo kjører på Android og har mange av Microsoft-appene som er nevnt her, allerede installert. Microsoft OneDrive, Office, To Do, Microsoft Edge og Outlook er for eksempel allerede installert, så du trenger ikke å laste dem ned.
Få tekstmeldinger, samtaler og varsler på Surface
Koble Android og Surface sammen ved hjelp av Telefonkobling-appen. Deretter kan du bruke Telefonkobling-appen på Surface til å få anrop, tekstmeldinger, bilder, varsler og mer.
Hvis du bruker Surface Duo, kan du se Koble Surface Duo til PC-en for å finne ut hvordan du kobler dem sammen.
-
Skriv inn Telefonkobling i søkeboksen på oppgavelinjen på Surface, og velg deretter Telefonkobling-appen fra listen over resultater.
-
Velg Android som telefontype.
-
Åpne nettleseren på Android-enheten, og gå til www.aka.ms/yourpc for å installere følgeappen, kalt Koble til Windows. For utvalgte Samsung-enheter er Koble til Windows-appen allerede installert og åpnes fra koblingen.
-
Logg på appen med Microsoft-kontoen. Du må logge på med samme konto senere i Telefonkobling-appen på Surface.
-
På Surface merker du av for å ha hjelpeappen på Android-enheten, og velger Fortsett.
-
Logg på med samme Microsoft-konto som før, og følg instruksjonene for å skanne QR-koden på Android-enheten.
-
Du mottar flere varsler på Android-enheten som ber om tillatelse til å få tilgang til ting som bilder, meldinger og samtalelogg. Hvis vi gir tilgang til denne informasjonen, kan vi vise den i Telefonkobling-appen. Se gjennom forespørslene om å fullføre koblingen av Surface til Android.
Hvis du vil ha mer informasjon om hvordan du kobler android-enheten og Surface , inkludert systemkrav og bruk av Telefonkobling-appen, kan du se Telefonkobling appsiden.
Få bilder fra Android på Surface
Når du har koblet surface og Android, kan du få tilgang til de nyeste 2000 bildene umiddelbart på Surface ved hjelp av Telefonkobling-appen. Du kan til og med dra et bilde fra Telefonkobling-appen til dokumenter, presentasjoner, e-post og mer. Du trenger ikke lenger å sende bilder separat fra telefonen til PC-en.
-
Åpne Telefonkobling-appen på Surface, og velg deretter Bilder.
-
Velg et nylig bilde for å se på det.
-
Du kan lagre et bilde på Surface, åpne det eller dele det på andre måter hvis ønskelig (valgfritt).
Med Microsoft OneDrive-appen kan du automatisk laste opp sikkerhetskopier av alle bildene dine. På denne måten kan du oppbevare bildene dine på OneDrive, slik at du har tilgang til dem fra hvor som helst der du har tilgang til OneDrive.
-
Logg på med Microsoft-kontoen i OneDrive-appen.
-
Gjør ett av følgende:
-
Hvis dette er første gang du logger på, velger du Start kameraopplasting når du blir spurt om du vil laste opp bilder du tar på telefonen eller den mobile enheten automatisk.
-
Hvis du allerede har logget på OneDrive-appen, trykker du på profilbildet og deretter Innstillinger > Kameraopplasting, og deretter aktiverer du kameraopplasting. Nå lagres alle bilder du tar på telefonen eller den mobile enheten i OneDrive. Hvis du vil at videoer også skal lagres på OneDrive, må du sørge for at Inkluder videoer er slått på.
OneDrive er innebygd i Windows 10 på Surface, slik at du får tilgang til bildene dine – og andre filer du har på OneDrive – direkte i Filutforsker.
-
Velg Filutforsker på oppgavelinjen på Surface.
-
Velg OneDrive på venstre side i Filutforsker.
-
Logg på med den samme Microsoft-kontoen som du logget på med for OneDrive-appen på telefonen.
-
Når OneDrive-mappene vises der, velger du Bilder > Kamerabilder under OneDrive. Bildene vises, og du kan åpne dem derfra.
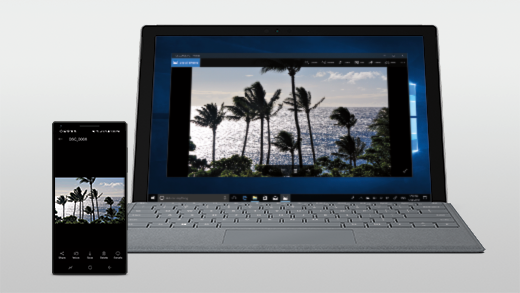
Spill av musikk på Surface og Android
Spill av musikk fra favorittmusikktjenestene på Surface og Android, slik at du aldri går glipp av noe. På Surface laster du ned musikkappen du vil bruke fra Microsoft Store. På Android-enheten, inkludert Surface Duo, laster du ned den tilsvarende musikkappen fra Google Play Store. Her er noen flere populære musikktjenester som du kan bruke på begge enhetene:
-
Spotify (Surface: Last ned fra Microsoft Store) (Android: Last ned fra Google Play Store). Vær oppmerksom på at Surface Duo leveres med Spotify allerede installert på ulåste enheter.
-
Pandora (Surface: Last ned fra Microsoft Store) (Android: Last ned fra Google Play Store)
-
Amazon Music (Surface: Last ned fra Microsoft Store) (Android: Last ned fra Google Play Store)
Obs!: Du må ha appen for musikktjenesten på Surface og Android-telefonen eller den mobile enheten, i tillegg til en konto og et abonnement for hver av dem.
Hvis du har musikk på Surface som du ønsker å spille av på Android, laster du opp sikkerhetskopier av MP3-ene dine til OneDrive fra Surface, og deretter spiller du dem av på Android ved hjelp av Microsofts OneDrive-app. Slik gjør du det:
-
På Surface velger du Filutforsker på oppgavelinjen.
-
Finn MP3-filene eller andre personlige musikkfiler på PC-en. Musikkfiler kan ikke beskyttes ved hjelp av DRM (Digital Rights Management).
-
Velg MP3-filene, og velg deretter Kopier.
-
Velg OneDrive på venstre side i Filutforsker, og velg deretter Musikk-mappen.
-
Velg Lim inn for å laste dem opp til Musikk-mappen på OneDrive.
-
Åpne OneDrive-appen på telefonen, og logg på med den samme Microsoft-kontoen som du brukte på Surface-enheten.
-
Finn Musikk -mappen som inneholder MP3-ene, og trykk deretter på en sang for å spille den av på telefonen.
Få tilgang til Office-dokumenter fra Surface og Android
Med Microsoft Office på både Surface og Android-enheten, kan du få tak i dokumentene og filene dine uansett hvilken enhet du bruker, når du lagrer dem på Microsoft OneDrive. Dette er praktisk for de gangene du arbeider med delte Office-filer på Surface og ønsker å lese dem mens du er på farten, og til og med gjøre en endring eller to.
Last ned Microsoft Office-appen fra Google Play Store
Obs!: Grunnleggende redigeringsfunksjoner er gratis. Bruk av avanserte redigeringsfunksjoner i Office krever et abonnement.
-
Åpne Microsoft Word på Surface, og logg deretter på med Microsoft-kontoen (om nødvendig).
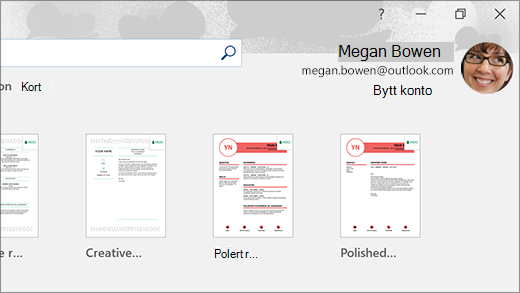
-
I Word velger du Ny, skriver det du vil, og velger deretter Lagre.
-
Under Lagre som velger du OneDrive – personlig, skriver inn et filnavn, og velger deretter Lagre.
-
På Android-telefonen eller den mobile enheten åpner du Office-appen, logger på med den samme Microsoft-kontoen (hvis du blir bedt om det), og velger deretter dokumentet du jobbet på.
-
Begynn å lese, eller fortsett redigering av dokumentet direkte på telefonen eller den mobile enheten.
Hvis du bruker Microsoft Klistrelapper-appen på Surface, har du også tilgang til notatene dine fra både Surface og Android-telefonen. Når du er logget på med den samme Microsoft-kontoen, forblir klistrelappene synkronisert, slik at du kan gjøre endringer på ett sted og se dem på det andre stedet.
-
Skriv Klistrelapper i søkeboksen på oppgavelinjen på Surface-enheten, og velg deretter Klistrelapper -appen.
-
I Klistrelapper velger du Innstillinger , og deretter velger du Logg på. Logg på med den samme Microsoft-kontoen du bruker på Android-telefonen eller den mobile enheten.
-
Velg Tilbake, velg Nytt notat, og skriv deretter et notat.
-
Åpne Office-appen på Android, og se etter Notater-delen .
-
Trykk på et notat for å åpne det og redigere det, hvis ønskelig.
-
Velg Tilbake når du er ferdig. Hvis du vil ha mer informasjon om hviordan du bruker Klistrelapper, kan du se Hjelp for klistrelapper.
Begynn å surfe på nettet på telefonen, og fortsett på Surface
Når du har koblet sammen Surface og Android, kan du begynne å gjøre ting på telefonen eller den mobile enheten, og fortsette på Surface. Du kan for eksempel bla til en nettside i Microsoft Edge (eller en annen nettleser) på Android-enheten, og deretter sende den til Surface for å fortsette å lese den på en større skjerm der.
Last ned Microsoft Edge fra Google Play Store
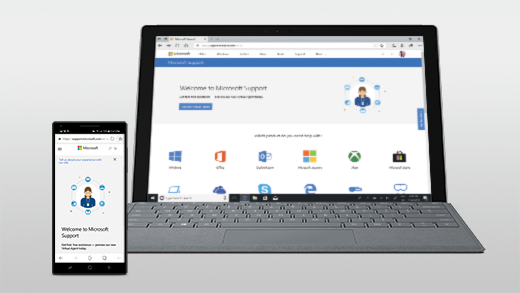
Prøv det selv …
-
Åpne en hvilken som helst nettside i Microsoft Edge på Android-enheten.
-
Trykk meny (...), dra den opp, og trykk deretter Fortsett på PC > navnet på Surface-datamaskinen.
-
Gå til Surface, og fortsett å lese siden derfra i Microsoft Edge.
Obs!: Hvis du bruker en annen nettleser og vil dele en side, velger du nettlesermenyen > Del > Fortsett på PC, og deretter velger du navnet på Surface.
Få e-post på Android-enheten og Surface
Konfigurer e-post på begge enhetene, slik at du kan få den uansett hvilken du bruker. På Surface logger du på e-postkontoen ved hjelp av E-post-appen som er innebygd i Windows 10. På Android-enheten laster du ned og installerer Microsoft Outlook fra Google Play.
For å komme i gang på Surface skriver du E-post i søkeboksen på oppgavelinjen, og velger det fra resultatene. Velg deretter Legg til konto, og følg instruksjonene for å konfigurere en e-postkonto.
På Android, når du har lastet ned og installert Microsoft Outlook, åpner du den på Android, velger Kom i gang, skriver inn den samme e-postadressen som på Surface, og følger deretter trinnene for å konfigurere e-postkontoen.
Hold deg organisert med lister og påminnelser uansett hvor du er
Med Microsoft To Do på Surface og Android-telefonen din kan du holde deg oppdatert på dagen ved å legge til oppgaver med påminnelser i listene dine. Du kan f.eks. begynne på en handleliste på Surface, og deretter åpne den på telefonen din når du er i butikken.
For å komme i gang må du laste ned Microsoft To Do på Surface og Android-telefonen din, og deretter logge inn på begge med den samme Microsoft-kontoen.
-
Microsoft To Do (Surface: Last ned fra Microsoft Store) (Android: Last ned fra Google Play Store)
-
På Surface velger du søkeboksen på oppgavelinjen, skriver inn To Do, og velger deretter Microsoft To Do.
-
Legg til en ny oppgave i listen.
-
Velg oppgaven, velg Påminn meg til høyre, og velg deretter dato og tidspunkt.
-
Åpne Microsoft To Do-appen på telefonen, logg på med den samme Microsoft-kontoen, og åpne deretter listen. Du får en påminnelse når tiden er inne.
Hvis du vil vite mer om Microsoft To Do, kan du ta en titt på Hjelp og veiledning for To Do.
En annen ting du kan gjøre for å holde Surface sikrere når du er borte
For å holde Surface sikrere når du ikke har den i nærheten, kan du få den til å låses automatisk ved hjelp av Dynamisk lås i Windows 10. Når du har paret Android-enheten til Surface med Bluetooth, kan du slå på dynamisk låsing på Surface ved å gå til Innstillinger > Kontoer > påloggingsalternativer , og deretter merke av for alternativet under Dynamisk lås. Når du går bort fra Surface-datamaskinen og har Android-enheten i hånden, låses Surface automatisk cirka et minutt etter at du er utenfor Bluetooth-rekkevidde.
Hvis du vil ha mer informasjon om dynamisk låsing, kan du se Påloggingsalternativer i Windows.











