Copilot i Whiteboard transformerer hvordan du oppretter og samarbeider. Den kan hjelpe deg:
Den er tilgjengelig i Whiteboard-skrivebordsprogrammet, nettleseren, iPad og Teams-klienten hvis du har en Microsoft 365 Copilot-lisens.
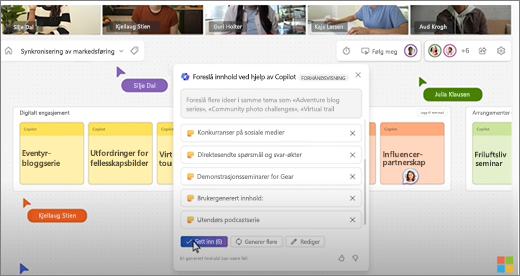
Åpne Whiteboard
-
Velg Apper fra menyen til venstre og velg Alle apper.
-
Velg Whiteboard(du må kanskje rulle for å finne den).
Eller, hvis du bruker Whiteboard i Teams, kan du se Dele en tavle i Microsoft Teams for å finne ut mer.
Obs!: Se støttede språk for Microsoft Copilot forå finne ut hvilke språk du kan bruke.
Skap nye ideer
Se for deg at du har et mål, men du er ikke sikker på hvor du skal begynne eller hvordan du skal nå det. Copilot i Whiteboard hjelper deg med å oppdage nye ideer, utvide ideene du har, utforske ulike vinkler og overvinne kreative blokkeringer.
Å få den første ideen ned på en tom tavle er ofte den vanskeligste delen av å få i gang en ny plan. Copilot kan hjelpe deg i gang ved å gi flere forslag når du legger inn en ledetekst i funksjonen Foreslå.
Obs!: Forslagene legges til som klistrelapper på tavlen, ikke som tekstbokser.
Her er noen måter du kan finne funksjonen Foreslå på:
-
VerktøylinjeCopilot-knapp – Velg Copilot-knappen ved siden av Whiteboard-verktøylinjen. Velg Foreslå i Copilot-menyen. Skriv inn ledeteksten i tekstboksen og velg pilen Send.
-
Høyreklikkmeny - På en tavle, høyreklikker du på et tomt område på tavlen. Velg Foreslå på høyreklikkmenyen. Skriv inn i ledeteksten i skriveboksen, og velg Send-pilen.
-
Valgt notatmeny Velg et eksisterende notat på en tavle. Velg Copilot-menyen på notatverktøylinjen, og velg Foreslå.
Når du har sendt spørsmålet, gir Copilot flere forslag i et popup-vindu. Du kan velge:
-
Sett inn for å plassere forslagene på tavlen.
-
Generer mer for å legge til flere forslag i listen.
-
Rediger for å skrive om ledeteksten.
-
X ved siden av et forslag du vil fjerne.
Hvis du vil ha flere ideer om hvordan du bruker Foreslå i Copilot i Whiteboard, kan du se Oppdag nye ideer i Whiteboard med Copilot.
Organiser ideene
Det kan være vanskelig å tolke en tavle full av ideer når det ikke er noen struktur. Copilot i Whiteboard gjør det enkelt å organisere ideene dine i klynger basert på likheten deres, slik at du kan finne mønstre, temaer og kategorier i idédugnaden.
Obs!: Hvis du vil bruke Kategoriser-funksjonen, må du ha minst to notater på tavlen. Denne funksjonen fungerer bare med klistrelapper, ikke med håndskrift eller tekstbokser.
Her finner du funksjonen Kategoriser:
-
VerktøylinjeCopilot-knapp – Velg Copilot-knappen ved siden av Whiteboard-verktøylinjen. Velg Kategoriser i Copilot-menyen. Copilot velger automatisk alle notatene i visningen på tavlen. Velg deretter Kategoriser for å starte prosessen, eller Avbryt for å stanse prosessen.
-
Dra og velg notater – Velg og hold nede Skift, og dra deretter over notatene du vil kategorisere. Velg Kategoriser på notatverktøylinjen for å organisere de uthevede notatene i kategorier.
Copilot plasserer notatene i ulike fargede grupper med notater med overskrifter. Etter at Copilot har kategorisert notatene, kan du velge å beholde dem, tilbakestille notatene tilbake til å bli ukategorisert, eller generere på nytt Copilot sin kategorisering. Deretter kan du redigere, flytte og slette merknader og overskrifter etter behov.
Hvis du vil ha flere ideer om hvordan du bruker Kategoriser i Copilot i Whiteboard, kan du se Organisere ideene dine i Whiteboard med Copilot.
Forstå ideene dine
Du har hatt en flott idédugnad i Whiteboard, og nå vil du dele resultatene. Eller kanske det var en lang planleggingsøkt, og du har behov for en rask oppsummering. Copilot i Whiteboard kan gjøre komplekse tavler enklere å forstå med Oppsummer-funksjonen.
Obs!: Bare klistrelappinnhold er inkludert i sammendraget. Hvis du vil bruke funksjonen Sammendrag, trenger du minst én klistrelapp på tavlen, men vi anbefaler mer enn ett notat for å få mest mulig ut av denne funksjonen.
Slik finner du funksjonen Sammendrag:
-
VerktøylinjeCopilot-knapp – Velg Copilot-knappen ved siden av Whiteboard-verktøylinjen. Velg Oppsummer i Copilot-menyen for å opprette tavlesammendraget.
-
Høyreklikkmeny - På tavlen høyreklikker du på et tomt område på tavlen. Velg Sammendrag i høyreklikkmenyen for å opprette sammendraget av tavlen.
Copilot oppretter et sammendrag av notatene på tavlen og plasserer det i en Loop-komponent som du kan redigere, kopiere og dele med andre.
Hvis du vil ha flere ideer om hvordan du bruker Oppsummer i Copilot i Whiteboard, kan du se Oppsummere ideer i Whiteboard med Copilot.
Noen ideer du kan prøve
Her er noen ledetekst-ideer du kan prøve med Copilot i Whiteboard:
-
Foreslå navn på en liten kaffebar som også selger bøker.
-
Foreslå effektive måter du kan redusere tiden til reduksjon for produkthendelsesbilletter. For eksempel «opprett proaktivt hjelpesider for produkter for sluttbrukere.»
-
Foreslå at toppbrukeren oppfatter <navnet på produktet>.
-
Foreslå leksjonplanideer for å lese <boktittel>.
-
Foreslå fem markedsføringsslagord for produktlanseringen av de nye løpeskoene.
Finn ut mer
Vanlige spørsmål om Copilot i Whiteboard











