Obs!: Vi ønsker å gi deg det nyeste hjelpeinnholdet så raskt som mulig, på ditt eget språk. Denne siden er oversatt gjennom automatisering og kan inneholde grammatiske feil eller unøyaktigheter. Formålet vårt er at innholdet skal være nyttig for deg. Kan du fortelle oss om informasjonen var nyttig for deg nederst på denne siden? Her er den engelske artikkelen for enkel referanse.
Du kan behandle alle aspekter av møteopplevelsen fra hovedvinduet i App for Skype-møter eller Skype for Business Web App.
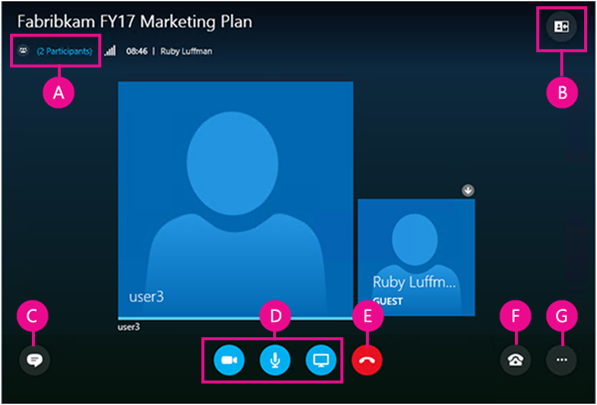
|
A |
Vis deltakerliste |
|
B |
Velg møtevisning |
|
C |
Vis direktemeldingsvindu |
|
D |
Start eller stopp video, demp lyd, eller presenter innhold |
|
E |
Koble fra lyd |
|
F |
Alternativer for lyd og enhet |
|
G |
Angi møtealternativer, eller avslutt møtet |
 |
Demp eller opphev demping av lyden. |
 |
Koble fra lydenheten, men bli værende i møtet. Bruk dette alternativet når du vil ringe inn til møtet eller at møtet skal ringe deg. Viktig!: Du kan bare koble til et Skype-møte via telefon hvis arrangøren har inkludert innringingsinformasjon i møteinnkallelsen. Lær mer. |
 |
Sett lyden på vent, juster volumet, eller velg en annen lydenhet. |
 |
Du kan lagre lydinnstillingene i App for Skype-møter når du avslutter møtet. Hvis du merket av for boksen Husk meg når du har blitt med i Skype for Business Web App møtet, går du til flere alternativer |
Gå til Flere alternativer > Alternativer for møte for å tilpasse møteopplevelsen.
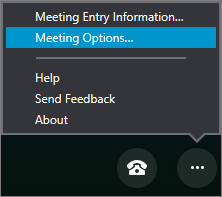
Her kan du
-
lagre påloggingsinformasjon, tilpasse utseendet til direktemeldingsvinduet og slå av eller på logging
-
angi preferanser for å koble til møtelyd
Hvis møtearrangøren har gitt deg rettigheter som presentatør, kan du bruke Presenter-knappen til å dele møteinnhold med andre.
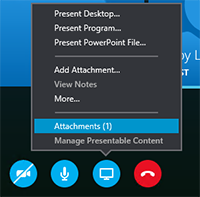
Du kan også:
-
vise vedlegg (opplastede filer) eller behandle innhold som du allerede har lastet opp
-
velge Mer for å legge til en tavle, en undersøkelse eller et separat vindu med behandling av spørsmål og svar i møtet
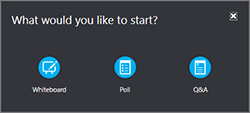
Velg Åpne deltakerliste for å vise møtedeltakere.
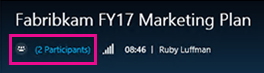
Hvis du er presentatør, kan du også
-
invitere flere personer via telefon eller e-post
-
dempe lyden til alle andre i møtet eller skjule alles navn i deltakerlisten
-
slå av møtets direktemeldingsvindu. Dette er nyttig i større møter hvis du heller vil bruke behandling av spørsmål og svar for å ha mer kontroll over diskusjonen. Hvis du vil åpne behandling av spørsmål og svar, går du til Presenter > Mer
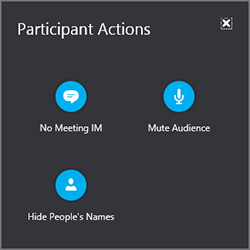
Velg direktemeldingsknappen for å åpne eller lukke direktemeldingsruten i møtet.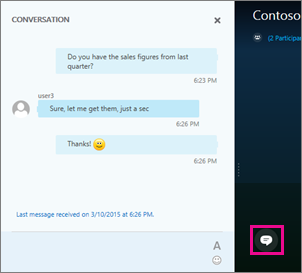
Hvis direktemeldingsruten er lukket, viser en rød indikator at nye direktemeldinger er tilgjengelige.
Viktig!: Alt du skriver i direktemeldingsruten, vises til alle deltakere. Det er ikke mulig å sende en direktemelding til en enkelt deltaker.
Du kan endre oppsettet til møtevinduet, avhengig av hva som skjer, og hva du vil fokusere på. Velg Velg et oppsett i det øvre høyre hjørnet i vinduet, og velg møtevisningen du vil bruke.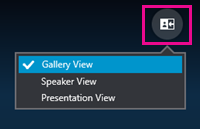
-
Gallerivisning Viser bildet eller videoen til alle i møtet.
-
Visning for foredragsholder Viser bildet eller videoen til den som snakker.
-
Presentasjonsvisning Tilgjengelig hvis noen presenterer. Skjuler alles bilde eller video og utvider visningen av møteinnholdet.
Hvis kameraet er koblet til og konfigurert, kan du velge å starte en videosamtale med andre møtedeltakere. Velg kameraikonet for å forhåndsvise videoen. Hvis du vil dele videoen, velger du Start min video. 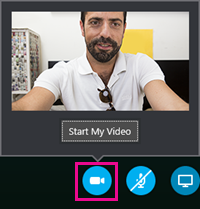
Hvis du vil forlate møtet, går du til flere alternativer 










