Uansett hvor smart masseutsendelse er, vil det ha liten innvirkning hvis du sender den til feil personer. Du kan begrense adresselisten til navn og adresser, eller du kan inkludere flere detaljer om hver kunde, slik at du kan kategorisere kundene i segmenter som er fornuftig for bedriften din.
Jo mer du retter deg mot masseutsendelse på et kundesegment som sannsynligvis er interessert i et bestemt tilbud, jo større er hastigheten på masseutsendelse. Planlegg å sette av mellom en tredje og halvparten av tiden og budsjettet for masseutsendelseskampanjen til å begrense adresselisten for å målrette passende kundesegmenter.
Slik bruker du kundedata
Når du har innhentet informasjon om kunder og potensielle kunder, kan det være svært nyttig å spore attributtene de har til felles. Jo flere detaljer du registrerer i adresselisten, jo flere alternativer har du for målretting av masseutsendelser.
Men pass på at de detaljerte dataene du sporer, er dataene du kommer til å bruke. Jo mer kompleksitet du legger til i adresselisten, jo mer arbeid må du gjøre for å vedlikeholde listen.
Du kan for eksempel bruke kundedata på en av følgende måter:
-
Skrive ut adresseetiketter Opprett adresseetiketter som du bare trenger navn- og adresseinformasjon for.
-
E-post til kunder i et bestemt språk Filtrer adresselisten etter poststed, slik at du enkelt kan annonsere en markedsføringskampanje bare til kunder som bor på et bestemt sted.
-
Legge til en personlig hilsen Tilpasse en masseutsendelse ved å inkludere mottakernes for- eller etternavn i en hilsningslinje ved å skille navnet inn i tittel, fornavnog datafelt for etternavn.
-
Fokuser på mottakere av en bestemt alder Varsle kunder om produkter eller tjenester som er aktuelle for disse kundenes levetid (for eksempel planlegging av pensjonering i 20-tallet kontra planlegging for pensjonering i 50-tallet) ved å samle inn kundenes fødselsdato som fødselsår (for eksempel «1945»).
Hvis du vil tilby en kampanjegave til alle kunder som har fødselsdato den gjeldende måneden, kan du samle inn fødselsdatoene deres som måned, dag, år (for eksempel «1. januar 2000»).
-
Skreddersy separate masseutsendelser etter kjønn Annonser en ny produktlinje til bare menn eller bare kvinner ved å inkludere hver kundes kjønn («mann» eller «kvinne») i adresselisten.
-
Bruke kjøpshistorikk Send spesielle kunngjøringer til de som har foretatt nylige store kjøp, eller varsle kunder når du har nye modeller av favorittmerkene deres. Hvis du vil gjøre dette, må du spore kundenes kjøpshistorikk. Du kan også varsle kunder om lignende produkter ("Kunder som kjøpte det du kjøpte, også kjøpte dette").
-
Sende e-post for lagring ved porto Spar tid på utsendelseskostnader ved å sende e-postinvitasjoner til kunder som oppgir e-postadressene. Du kan først adressere utskriftsinvitasjonene ved å utføre en utskriftsfletting og filtrering på kunder som ikke har e-postadresser. Deretter kan du opprette en e-postinvitasjon ved å utføre en e-postfletting og filtrering på kunder som har e-postadresser.
Opprette en adresseliste
På det mest grunnleggende er en adresseliste en tekstfil som skiller mottakerposter i fellesfelt. Slike lister har vanligvis form av regneark eller tabeller, med hver post i sin egen rad, delt inn i kolonner som inneholder de individuelle datafeltene, som den grunnleggende adresselisten avbildet her.
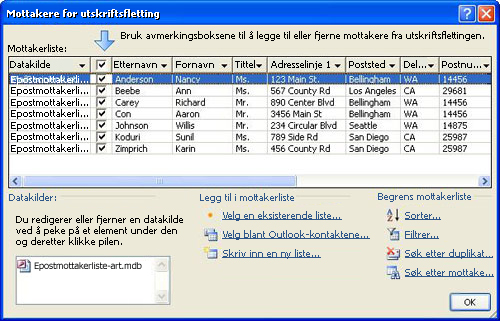
En kompleks liste kan inneholde flere datafelter, for eksempel produktstørrelse og fargepreferanser, kjøpshistorikk, fødselsdato og kjønn.
Hvis du oppretter en adresseliste for første gang, kan du gjøre det uten å forlate Publisher. Hvis du vil ha mer informasjon, kan du se Opprette en adresseliste for utskriftsfletting.
Kombinere lister fra flere kilder
Uansett om du har adresselister eller du kjøper dem, gjør Publisher det enkelt å kombinere og redigere kundelister fra flere kilder i Publisher. Du kan velge hva som fungerer best for deg, ved å sette sammen adresselisten i Publisher fra en hvilken som helst kombinasjon av andre lister som er opprettet i Excel, Outlook og Access.
Angi listen som skal legges til
-
Klikk Utskriftsfletting på Masseutsendelser-fanen > trinnvis Step-Mail veiviser for utskriftsfletting.
Hvis publikasjonen er koblet til en mottakerliste, kontrollerer du tilkoblingen og klikker deretter Rediger mottakerliste på Masseutsendelser-fanen. Hvis publikasjonen ikke er koblet til en eksisterende mottakerliste, klikker du Neste i ruten for utskriftsfletting:Opprett eller koble til en mottakerliste, og velg deretter listen du vil bruke.
-
Gjør ett av følgende underLegg til i mottakerliste i dialogboksen Mottakere for utskriftsfletting:
-
Klikk Skriv inn en ny liste,legg til oppføringene du vil bruke, i dialogboksen Ny adresseliste, og klikk deretter OK.
-
Klikk Bruk en eksisterende liste,velg en datakilde i dialogboksen Velg datakilde, og klikk deretter Åpne.
-
Klikk Velg fra Outlook-kontakter (hvis du er det) bedt om å velge en e-postprofil, klikk profilen du vil bruke, og klikk deretter OK. Velg en mappe eller distribusjonsliste i dialogboksen Velg kontakter, og klikk deretter OK.
-
Løse avvik når du kombinerer lister
Når du legger til en adresseliste i en annen, kan det hende at ett eller flere felt i listen som er lagt til, ikke har samsvar i den eksisterende listen. Adresselisten du legger til, kan for eksempel inneholde et felt for firmanavn, men den opprinnelige listen vil kanskje ikke det.
Du blir bedt om å løse manglende samsvar mellom feltene i de ulike kildelistene ved å åpne dialogboksen Legg til i mottakerliste.
-
Velg et felt som ikke er merket av for i samsvarende kolonne, i dialogboksen Legg til i mottakerliste, merk feltet som du vil at det skal samsvare med i mottakerlistefeltene med samsvarende feltlister, og klikk deretter Samsvar.
-
Kontroller at feltet du valgte, er oppført under Samsvar med mottakerlistefeltet, eller velg et annet, i dialogboksen Samsvar med felt, og klikk deretter OK.
-
Hvis du må legge til et nytt felt i mottakerlisten for å få et treff, merker du feltet du vil legge til i den nye listen (listen til venstre i dialogboksen Legg til i mottakerliste), klikker legg til ogklikker deretter OK. Felt som er lagt til, vises under Nye felt som skal legges til mottakerlisten.
Tips!: Fjern et felt som er lagt til, ved å velge det i Nye felt som skal legges til i mottakerlisteboksen, og deretter klikke Fjern.
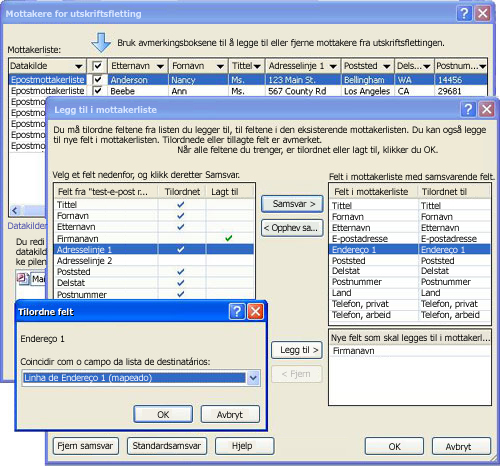
Hvordan sammenligner jeg felt når Publisher ikke ber meg om det?
-
Klikk Adressefelt under Flere elementer i oppgaveruten Utskriftsfletting, og klikk deretter Samsvarsfelt.
Lagre en snarvei til en kombinert liste
Du kan opprette en snarvei til den kombinerte listen for bruk i andre masseutsendelser. Når du redigerer en enkeltoppføring i den kombinerte listen, oppdateres også den redigerte oppføringen i den opprinnelige kildefilen hvis den filen er tilgjengelig for redigering. Hvis du ikke vil oppdatere den opprinnelige kildefilen, eksporterer du mottakerlisten til en ny fil.
-
Klikk Lagre en snarvei til mottakerlisten under Klargjør for oppfølging av denne masseutsendelse i oppgaveruten for utskriftsfletting(trinn3:Opprette flettede publikasjoner).
-
Skriv inn et navn for den kombinerte adresselisten i Filnavn-boksen i dialogboksen Lagre fil.
Adresselisten lagres som standard i Mine datakilder-mappen. Det er best å beholde adresselisten her, fordi dette er standardmappen der Publisher ser etter datakilder.
-
Klikk på Lagre.
Begrense en mottakerliste
Når feltene i de ulike kildelistene samsvarer, vises alle postene i den eksisterende listen i dialogboksen Mottakere for utskriftsfletting, der du kan filtrere, sortere og velge mottakerne som skal inkluderes i e-postflettingen. Merk av for hver mottaker du vil inkludere, og fjern merket i avmerkingsboksen ved siden av hver mottaker du vil utelate.
Merke av for eller fjerne alle elementer
-
Merk av eller fjern merket i avmerkingsboksen i overskriftsraden.
Filtrere elementer i listen
Hvis du bare vil bruke bestemte oppføringer i listen, kan du filtrere listen etter et bestemt felt eller vilkår. Etter at du har filtrert listen, kan du bruke avmerkingsboksene for å inkludere eller utelate poster.
-
Klikk pilen ved siden av kolonneoverskriften for elementet du vil filtrere etter.
-
Gjør ett av følgende:
-
Klikk (tomme) for å vise alle postene der det tilsvarende feltet er tomt.
-
Klikk (ikke-tomme) for å vise alle postene der det tilsvarende feltet inneholder informasjon.
-
Klikk (Avansert) for å åpne dialogboksen Filtrer og sorter, som du kan bruke til å filtrere etter flere vilkår.
Obs!: Du kan også åpne dialogboksen Filtrer og sorter ved å klikke Filtrer under Begrens mottakerliste i dialogboksen Mottakere for utskriftsfletting.
-
-
Tips!: Hvis datakilden inneholder poster som deler samme informasjon, og det er 10 eller færre unike verdier i kolonnen, kan du filtrere etter bestemt informasjon. Hvis det for eksempel er flere adresser som har Australia som land eller område, kan du filtrere etter Australia.
-
Dialogboksen Mottakere for utskriftsfletting viser bare de utvalgte postene. Hvis du vil vise alle postene på nytt, klikker du (Alle).
Sortere elementer i listen
Hvis du vil vise elementer i alfabetisk rekkefølge, kan du sortere elementene i listen.
-
Klikk kolonneoverskriften for elementet du vil sortere etter, i ruten Mottakere for utskriftsfletting.
Hvis du for eksempel vil vise listen alfabetisk etter etternavnet, klikker du kolonneoverskriften Etternavn.
-
Hvis du vil sortere ved hjelp av flere vilkår, klikker du Sorter under Begrensmottakerliste. Velg vilkårene du vil sortere etter, i dialogboksen Filtrer og sorter.
Finne duplikater
Hvis du vil unngå dupliserte masseutsendelser, kan du finne og fjerne poster i den kombinerte listen som de fleste (men ikke nødvendigvis alle) feltene samsvarer med.
-
Klikk Søk etter duplikater under Begrens mottakerlistei dialogboksen Mottakere for utskriftsfletting.
-
La bare oppføringene du vil ta med, være med i dialogboksen Søk etter duplikater, og klikk deretter OK.
Finne en bestemt mottaker eller gruppe av mottakere som har et felles attributt
Hvis du vil identifisere en enkeltperson eller en gruppe personer som har felles attributter (for eksempel etternavn, postnummer eller fødselsmåned), kan du søke i listen.
-
Klikk Søk etter en mottaker underBegrens mottakerliste i dialogboksen Mottakere for utskriftsfletting.
-
Skriv inn attributtet du vil søke etter, i Søk etter tekstboks i dialogboksen Søk etter oppføring, angi feltet eller feltene du vil søke etter, og klikk deretter Søk etter neste.










