Obs!: Vi ønsker å gi deg det nyeste hjelpeinnholdet så raskt som mulig, på ditt eget språk. Denne siden er oversatt gjennom automatisering og kan inneholde grammatiske feil eller unøyaktigheter. Formålet vårt er at innholdet skal være nyttig for deg. Kan du fortelle oss om informasjonen var nyttig for deg nederst på denne siden? Her er den engelske artikkelen for enkel referanse.
Du kan tilpasse skjemaet som brukes til å opprette og redigere elementer i en SharePoint-liste med Microsoft InfoPath 2010. Som standard når du oppretter eller redigere elementer, vises alle feltene i listen i en tabell i tokolonners oppsett. Dette fungerer for enkelte situasjoner, finnes det andre når du vil ha mer kontroll over oppsettet. Du kan også legge til dynamisk virkemåte i skjemaet.
Bruke InfoPath til å tilpasse et SharePoint-listeskjema, kan du ordne på nytt kontroller, for eksempel å plassere by og Poststed-feltet i en bruker informasjonen skjemaet side-ved-side på samme linje. Avanserte InfoPath-funksjoner, for eksempel betinget formatering, kan brukes til å vise eller skjule inndelinger i et skjema dynamisk.
Disse videoene viser hvordan du tilpasser et listeskjema som SharePoint 2010:
I denne artikkelen
Åpne eller Opprett listen
Det finnes to måter som du kan åpne et SharePoint-liste for tilpasning.
Åpne en eksisterende SharePoint-liste fra SharePoint
-
Gå til listen.
-
Merk listen, og klikk deretter Tilpass skjema for å starte InfoPath og laste inn listen for tilpasning automatisk i Tilpass liste-gruppen i kategorien liste.
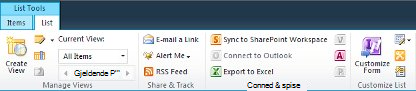
Opprett en ny liste eller åpne en eksisterende liste fra InfoPath
-
Klikk Fil.
-
Klikk Ny, og velg deretter SharePoint-liste.
-
Skriv inn webadressen til SharePoint-området i Veiviseren for datatilkobling.
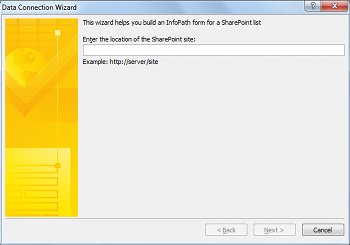
-
Klikk Neste.
-
Gjør ett av følgende:
-
Tilpasse skjemaet for en eksisterende liste
-
Velg Tilpass en eksisterende SharePoint-liste, og velg deretter listen som du vil tilpasse.
-
Klikk Neste.
-
Opprette en ny liste og egendefinert skjema
-
-
Velg Opprett en ny SharePoint-liste, og skriv deretter inn et navn for den nye listen.
-
Klikk OK.
-
-
Klikk Fullfør.
Tilpasse listen i InfoPath
Etter at den nye eller eksisterende listen åpnes, vises i skjemaet som standard SharePoint-skjema med en tokolonners oppsettstabell.
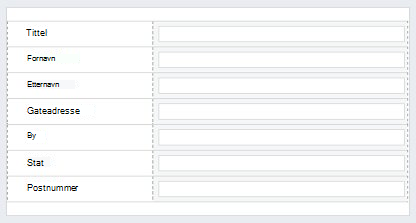
Nå kan du utforme skjemaet ved å endre oppsettet, regler og validering. Nye kolonner i SharePoint opprettes ved å legge til nye felt i InfoPath-skjema.
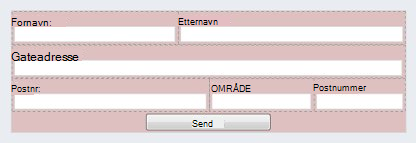
Dynamisk virkemåte legges med regler for kontroll.
-
Klikk Legg til regel for å legge til en regel for en kontroll, i regler-gruppen i kategorien Hjem.
Regler brukes til å kontrollere at en dato i fremtiden eller at å skrive inn tekst i en e-postadresse-feltet er i riktig format.
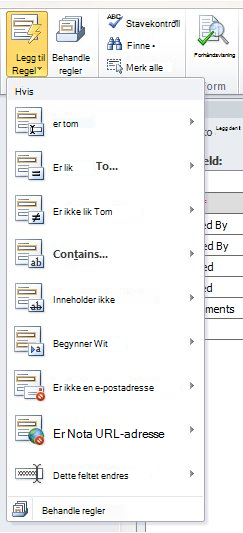
Publisere listen tilbake til SharePoint
Når du er ferdig med å tilpasse listen, må det publiseres på SharePoint.
-
Klikk kategorien fil, og klikk deretter Rask publisere Hvis du vil publisere skjemaet. Klikk OK når du blir spurt.
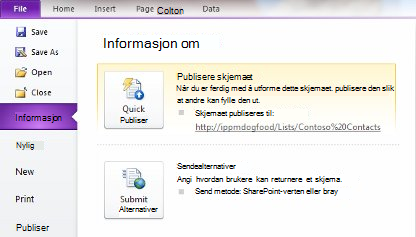
-
Gå tilbake til listen, og deretter legge til et element for å vise fullførte skjemaet.
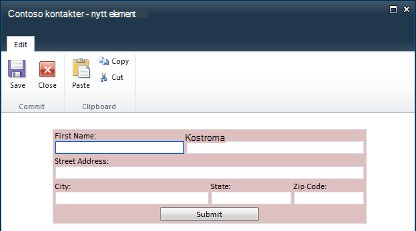
Hvis et annet eksempel tilpassing av SharePoint-listeskjemaer i InfoPath, fra SharePoint Designer 2010, kan du se redigere listeskjemaer ved hjelp av InfoPath 2010.










