Hva kan du tilpasse?
Dette kan du tilpasse: Du kan tilpasse båndet for å ordne faner og kommandoer i den rekkefølgen du vil ha dem, skjule eller vise båndet og skjule kommandoene du bruker sjeldnere. Du kan også eksportere eller importere et tilpasset bånd.
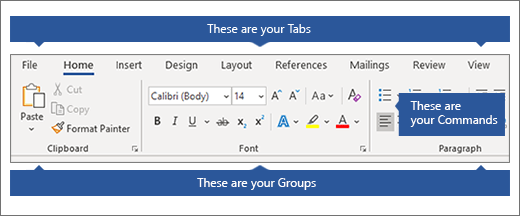
Dette kan du ikke tilpasse: Du kan ikke redusere størrelsen på båndet, eller størrelsen på teksten eller ikonene på båndet. Den eneste måten å gjøre dette på er å endre skjermoppløsningen, noe som vil endre størrelsen på alt på siden. Du kan ikke endre fargen på båndet eller dets ikoner, men du kan endre fargevalget som Office bruker overalt. Hvis du vil ha mer informasjon, kan du se Endre tema for Office.
Når du tilpasser båndet: Tilpasningene gjelder bare for Office-programmet du arbeider i på det tidspunktet. Hvis du for eksempel tilpasser båndet i Word, vises ikke de samme endringene i Excel. Hvis du vil ha lignende tilpasninger i andre Office-programmer, må du gjøre endringene individuelt i hver program.
Skjule eller vise båndet
-
Åpne Word.
-
Slik skjuler du båndet Velg ^øverst til høyre i appen.
Slik viser du båndet Velg en fane. Når båndet utvides, velger du

Hvis du bruker lesemodus, trykker du esc-tasten for å vise båndet.
Tilpasse båndet
Slik åpner du vinduet Tilpass båndet og hurtigtaster
-
Gå til Alternativer for fil > > Tilpasse båndet.
Obs!: Hvis du vil spare tid, kan du gjøre flere tillegg og endringer mens vinduet er åpent, og bare lagre når du er ferdig.
-
Hvis du vil lagre endringene og se resultatene, velger du OK i tilpassingsvinduet.
Du kan gi nytt navn til en standard eller egendefinert fane eller gruppe. Du kan bare gi nytt navn til kommandoer du har lagt til i en egendefinert gruppe.
-
Velg en fane, gruppe eller kommando (bare egendefinerte grupper) for å gi nytt navn i vinduet Tilpass båndet .
-
Velg Gi nytt navn, og skriv inn et nytt navn.
-
Du kan også legge til et ikon fra ikongalleriet.
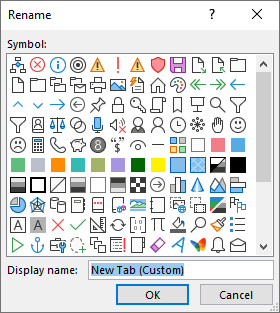
-
Velg fanen eller gruppen du vil flytte, i vinduet Tilpass båndet .
-
Velg Pil opp eller Flytt ned til du har ønsket rekkefølge.
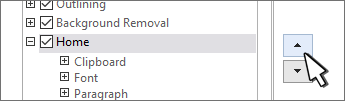
Du kan skjule både egendefinerte faner og standardfaner. Du kan ikke skjule Fil-fanen.
-
Fjern merket i avmerkingsboksen ved siden av standardfanen eller den egendefinerte fanen du vil skjule, i vinduet Tilpass båndet .
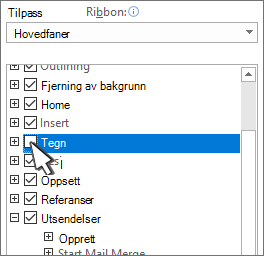
Legge til eller fjerne en fane eller grupper
Du kan legge til egendefinerte faner eller grupper for å plassere flere kommandoer på båndet, eller erstatte standardfaner med dine egne versjoner. Egendefinerte faner og grupper har (Egendefinert) etter navnet i vinduet Tilpass båndet , men ordet (Egendefinert) vises ikke på båndet.
-
Velg Ny fanei vinduet Tilpass båndet.
-
Høyreklikk på den nye fanen, velg Gi nytt navn, og skriv inn et nytt navn eller legg til et ikon.
Legge til en egendefinert gruppe på en fane
En egendefinert gruppe kan legges til i en standard eller en egendefinert fane.
-
Velg fanen der du vil at den nye gruppen skal vises.
-
Velg ny gruppe.
-
Høyreklikk på den nye gruppen, velg Gi nytt navn, og skriv inn et nytt navn eller legg til et ikon.
Du kan ikke fjerne en standardfane, men du kan fjerne en egendefinert fane.
-
Velg den egendefinerte fanen du vil fjerne.
-
Velg Fjern.

Du kan fjerne enten en standard eller egendefinert gruppe fra en fane.
-
Velg standardgruppen eller den egendefinerte gruppen du vil fjerne.
-
Velg Fjern.

Erstatte en standardgruppe med en egendefinert gruppe
Du kan ikke fjerne standardkommandoer fra en gruppe innebygd i Word. Du kan imidlertid skjule en standardgruppe og lage en egendefinert gruppe med kommandoene du vil erstatte standardgruppen.
-
Velg standardfanen der du vil legge til den egendefinerte gruppen, i vinduet Tilpass båndet .
-
Velg ny gruppe.
-
Høyreklikk på den nye gruppen, og velg deretter Gi nytt navn.
-
Skriv inn et navn for den nye gruppen, og velg et ikon som skal representere den nye gruppen når båndet er endret.
-
Velg Hovedfaner i Velg kommandoer fra listen.
-
Velg plusstegnet (+) ved siden av standardfanen som inneholder gruppen du vil tilpasse.
-
Velg plusstegnet (+) ved siden av standardgruppen du vil tilpasse.
-
Velg kommandoen du vil legge til i den egendefinerte gruppen, og velg deretter Legg til.

-
Høyreklikk standardgruppen, og velg Fjern.
Legge til, flytte eller fjerne kommandoer fra egendefinerte grupper
For å legge til kommandoer i en gruppe må du først legge til en egendefinert gruppe på en standardfane eller til en ny egendefinert fane. Bare kommandoer som er lagt til i egendefinerte grupper, kan gis nytt navn.
Standardkommandoer vises i grå tekst. Du kan ikke gi disse nytt navn, endre ikonene deres, eller endre rekkefølgen deres.
Du kan bare legge til, flytte eller fjerne kommandoer i egendefinerte grupper.
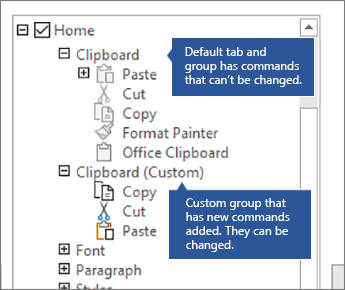
-
Velg den egendefinerte gruppen du vil legge til en kommando i.
-
Velg listen du vil legge til kommandoer fra, for eksempel Populære kommandoer eller Alle kommandoer, i listen Velg kommandoer fra.
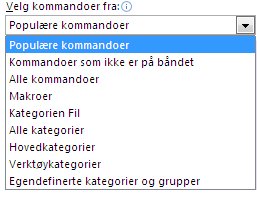
-
Velg en kommando fra Velg kommandoer fra vinduet.
-
Velg Legg til >>
Obs!: Du kan også dra og slippe en kommando i en egendefinert gruppe.
-
Velg kommandoen du vil flytte, i vinduet Tilpass båndet .
-
Velg Pil opp eller Flytt ned til du har ønsket rekkefølge.
Du kan bare fjerne kommandoer fra en egendefinert gruppe.
-
Velg kommandoen du vil fjerne, i vinduet Tilpass båndet .
-
Velg Fjern.
-
Hvis du vil se og lagre endringene, velger du OK.
Kommandoer kan bare gis nytt navn som du har lagt til i en egendefinert gruppe
-
Klikk kommandoen du vil gi nytt navn til, i vinduet Tilpass båndet .
-
Velg Gi nytt navn, og skriv deretter inn et nytt navn.
-
Du kan også legge til et ikon fra ikongalleriet.
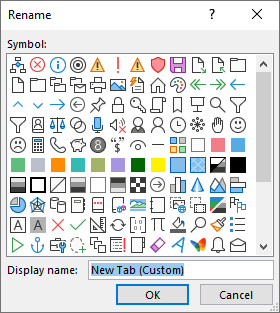
Vise eller skjule kommandoetiketter i en egendefinert gruppe
Hvis du vil skjule etikettene for kommandoene som er lagt til i en egendefinert gruppe, høyreklikker du gruppen og velger Skjul kommandoetiketter. Gjenta for å vise dem.
Du kan tilbakestille alle fanene til den opprinnelige tilstanden, eller du kan tilbakestille de valgte fanene til den opprinnelige tilstanden.
Når du tilbakestiller alle fanene på båndet, kan du også tilbakestille Verktøylinje for hurtigtilgang til bare å vise standardkommandoer.
Følg disse trinnene for å tilbakestille båndet:
-
Velg Tilbakestill i vinduet Tilpass båndet.
-
Velg Tilbakestill alle tilpassinger.
Du kan bare tilbakestille standardfanene til standardinnstillingene.
-
Velg standardfanen du vil tilbakestille til standardinnstillingene, i vinduet Tilpass båndet .
-
Velg Tilbakestill, og velg deretter Tilbakestill bare valgt båndfane.
Du kan lagre tilpasninger av båndet og verktøylinjen for hurtigtilgang i en fil som kan importeres og brukes av en kollega eller på en annen datamaskin.
-
Velg Importer/eksporter i vinduet Tilpass båndet.
-
Velg Eksporter alle tilpassinger.
Viktig!: Når du importerer en fil med et tilpasset bånd, går alle tidligere tilpasninger for båndet og Verktøylinje for hurtigtilgang tapt. Hvis du senere vil gå tilbake til tilpassingen du har for øyeblikket, bør du eksportere dem før du importerer nye tilpasninger.
-
Velg Importer/eksporter i vinduet Tilpass båndet.
-
Velg Importer tilpassingsfil.










