Denne artikkelen gjelder for personer som bruker et skjermleserprogram, for eksempel Windows Skjermleser, JAWS eller NVDA med Microsoft 365 produkter. Denne artikkelen er en del av Microsoft 365 innholdssett for skjermleserstøtte der du kan finne mer informasjon om tilgjengelighet i appene våre. Hvis du vil ha generell hjelp, kan du gå til Microsoft Kundestøtte.
Obs!: Denne artikkelen er ikke relevant lenger og vil snart bli fjernet. Vi fjerner koblinger vi vet om for å forhindre problemer med feilmeldingen «Siden ble ikke funnet». Hvis du har opprettet koblinger til denne siden, bør du fjerne dem, slik at vi sammen bidrar til å holde orden på nettet.
Bruk Microsoft Lens med tilgjengelighetsfunksjonene i iPhone, for eksempel VoiceOver, den innebygde skjermleseren i iOS, til å ta notater og informasjon fra tavler, menyer, skilt, håndskrevne notater eller noe med mye tekst. Du kan også ta skisser, tegninger og formler, og til og med bilder uten tekst.
iPhone har også tilgjengelighetsinnstillinger som kan hjelpe deg med å bruke Microsoft Lens på en måte som passer for deg. Gå til Innstillinger > Generelt > Tilgjengelighet Innstillinger for å aktivere funksjoner som Zoom, Les opp utvalg og endre størrelsen på teksten.
Obs!:
-
Nye Microsoft 365-funksjoner utgis gradvis til Microsoft 365-abonnenter, slik at appen din har kanskje ikke de nyeste funksjonene ennå. Hvis du vil finne ut hvordan du kan få nye funksjoner raskere, kan du bli med i Office Insider-programmet.
-
Dette emnet antar at du bruker den innebygde skjermleseren i iOS, VoiceOver. Hvis du vil lære mer om hvordan du bruker VoiceOver, kan du gå til Tilgjengelighet for Apple.
I dette emnet
VoiceOver
VoiceOver er den innebygde skjermleseren på iPhone.
Slå på VoiceOver
Obs!: I dette emnet går vi ut fra at du bruker standardbevegelser, ikke tilpassede AssistiveTouch-innstillinger.
-
Trykk Hjem-knappen.
-
Trykk Innstillinger, Generelt, Tilgjengelighet og deretter VoiceOver.
-
Slå på VoiceOver.
Opprette en snarvei for Hjem-knappen til VoiceOver
-
Trykk Hjem-knappen.
-
Trykk Innstillinger, trykk Generelt, og trykk deretter Tilgjengelighet.
-
Rull nedover, og trykk deretter Tilgjengelighetsnarvei.
-
Trykk VoiceOver.
Hvis du vil bruke snarveien til å aktivere eller deaktivere VoiceOver, trippeltrykker du Hjem-knappen.
Engasjerende leser
Engasjerende leser er et verktøy som gir en leseopplevelse i fullskjermmodus og hjelper deg med å fokusere på innholdet i dokumentene dine.
Åpne Engasjerende leser
-
Når du har filmet og redigert et bilde i Microsoft Lens, sveiper du til høyre eller venstre til du hører : «Ferdig-knapp». Dobbelttrykk deretter på skjermen.
-
Sveip til høyre eller venstre til du hører«Engasjerende leser-knapp», og dobbelttrykk deretter på skjermen. Det kan ta litt tid å skanne tekst fra bilder, så ikke bekymre deg hvis det ikke skjer umiddelbart.
Arbeide med Engasjerende leser
Når Engasjerende leser åpnet, viser skjermen teksten fra bildene du skannet. Gjør ett av følgende:
-
Hvis du vil at siden skal dikteres til deg, sveiper du til høyre eller venstre til du hører: «Spill av-knapp». Dobbelttrykk deretter på skjermen. Hvert ord utheves etter hvert som skjermleseren leser dokumentet høyt.
-
Hvis du vil stanse dikteringen midlertidig, sveiper du til høyre eller venstre til du hører: «Pause-knapp». Dobbelttrykk deretter på skjermen.
-
Hvis du vil hoppe over noe av lyden og begynne å lese fra bunnen av siden, sveiper du til høyre eller venstre til du hører «Hopp fremover-knapp». Dobbelttrykk deretter på skjermen.
-
Hvis du vil spole tilbake lyden, sveiper du til høyre eller venstre til du hører: «Spol tilbake-knapp». Dobbelttrykk deretter på skjermen.
Avspillingsopplevelsen fungerer best på engelsk.
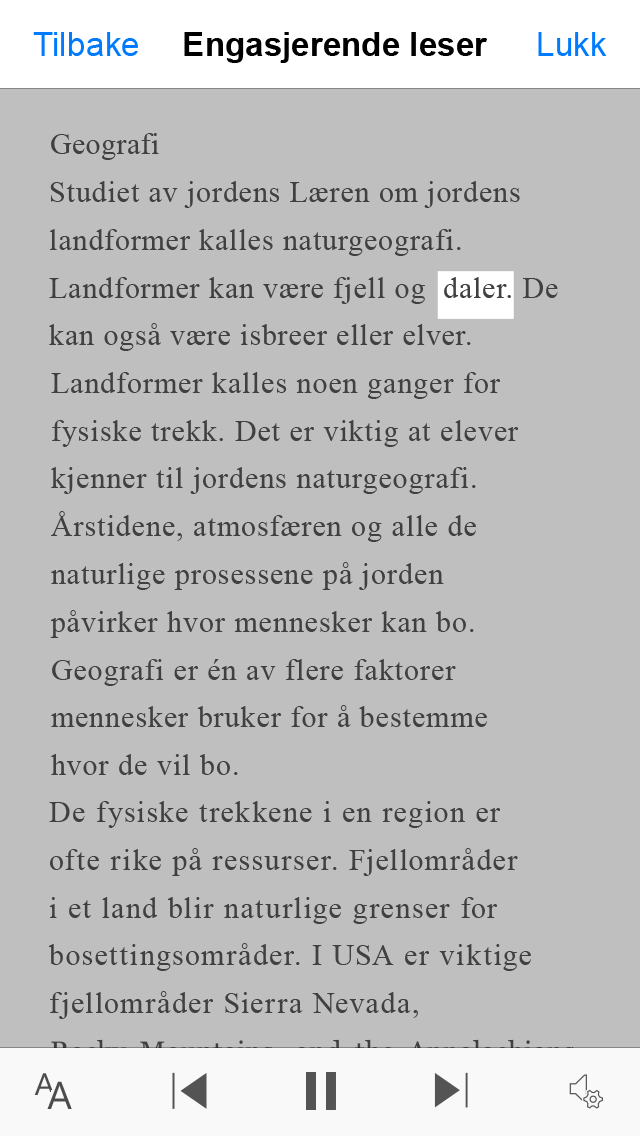
Endre tekstinnstillingene
Den Engasjerende leser har flere alternativer for å hjelpe deg med å bruke teksten på skjermen på den måten du vil. Hvis du vil åpne tekstinnstillingene, sveiper du til høyre eller venstre til du hører: «Tekst-knapp», dobbelttrykker på skjermen og gjør ett av følgende:
-
Hvis du vil endre veksleinnstillingen for bred tekstavstand, dobbelttrykker du på skjermen. Denne innstillingen definerer skriftavstanden. Vanlig avstand brukes i de fleste bøker og dokumenter. Men bred avstand øker avstanden mellom bokstaver samt avstanden mellom linjene.
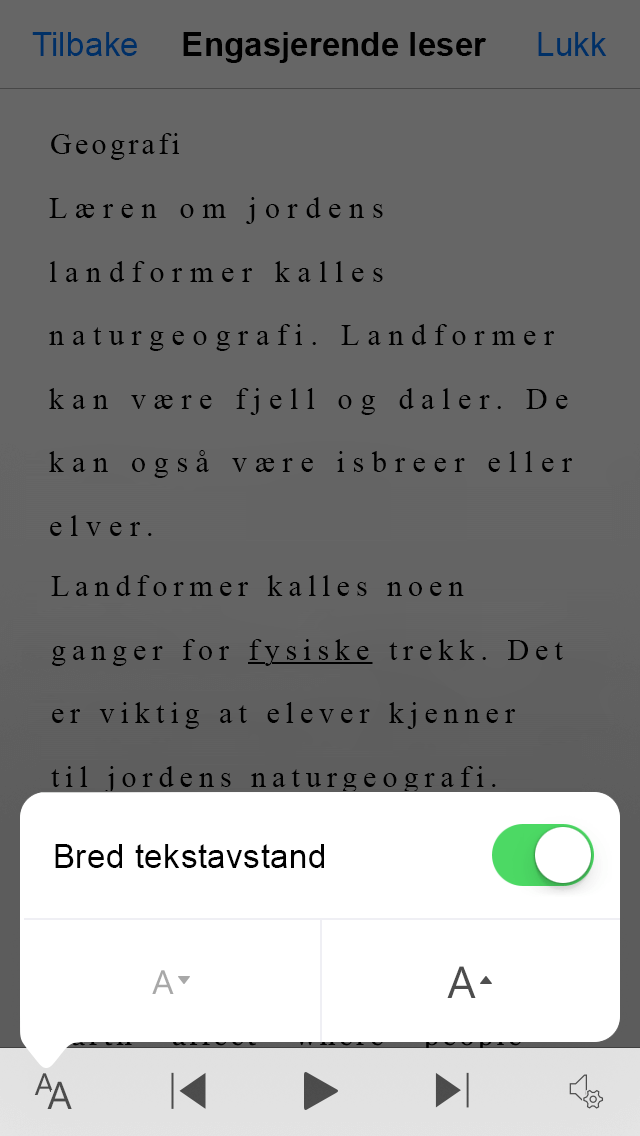
-
Hvis du vil endre tekststørrelsen, sveiper du til høyre eller venstre til du hører «Øk tekststørrelse» eller «Reduser tekststørrelse». Dobbelttrykk deretter på skjermen for å øke eller redusere størrelsen med en liten mengde.
-
Prøv innstillingene for tekststørrelse i kombinasjon med tekstavstanden til du finner en kombinasjon som passer for deg.
Alternativer for talemelding
Hvis du vil endre talehastigheten for Engasjerende leser, sveiper du til høyre eller venstre til du hører: «Les opp-knapp». Dobbelttrykk på skjermen, og sveip opp eller ned for å justere hastigheten i glidebryteren Talefrekvens. Glidebryteren lar deg kontrollere hastigheten til dine personlige preferanser. Hvis du vil forkaste hurtigmenyen for glidebryteren, trykker du på skjermen. Når du hører «Avvis popup», dobbelttrykker du på skjermen.
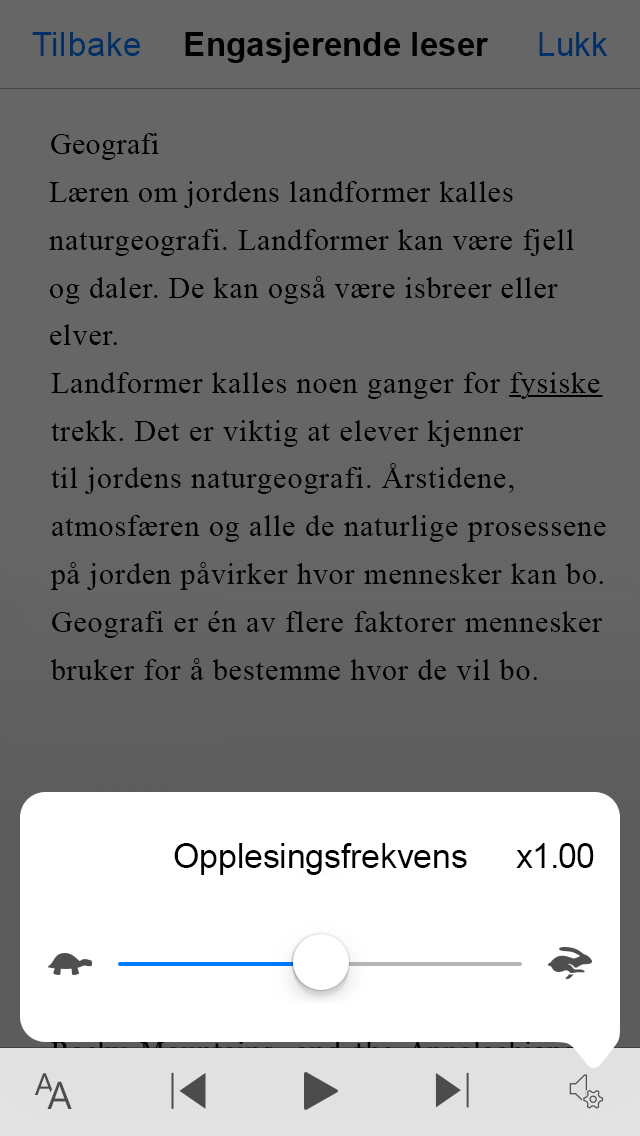
Se også
Bruke en skjermleser til å utforske og navigere i Microsoft Lens
Grunnleggende oppgaver ved hjelp av en skjermleser med Microsoft Lens
Konfigurer enheten til å arbeide med tilgjengelighet i Microsoft 365
Teknisk kundestøtte for kunder med funksjonshemninger
Microsoft ønsker å tilby den beste mulige opplevelsen for alle kundene våre. Hvis du har en funksjonshemning eller spørsmål relatert til tilgjengelighet, kan du kontakte Microsoft Answer Desk for tilgjengelighet for teknisk støtte. Støtteteamet vårt for tilgjengelighet på Answer Desk er opplært i bruken av mange populære hjelpeteknologier, og kan tilby hjelp på engelsk, spansk, fransk og amerikansk tegnspråk. Gå til nettstedet Microsoft Answer Desk for tilgjengelighet for kontaktinformasjon for området ditt.
Hvis du er en bruker i offentlig sektor, kommersiell bruker eller bedriftsbruker, kan du kontakte Answer Desk for tilgjengelighet for bedrifter.











