Microsoft holder et øye med uvanlig påloggingsaktivitet på kontoen din, i tilfelle noen andre prøver å komme inn på kontoen din. Hvis du er ute og reiser til et nytt sted eller bruker en ny enhet, kan vi be deg om å bekrefte at det faktisk.
Når vi oppdager et påloggingsforsøk fra en ny plassering eller enhet, legger vi til et ekstra lag med beskyttelse og sender deg en e-postmelding og et SMS-varsel.
Ting å gjøre før du reiser
-
Kontroller at sikkerheten for Microsoft-kontoen din er oppdatert. Alle med en Microsoft-konto må ha oppdatert kontaktinformasjon om sikkerhet, som er en alternativ e-postadresse eller et alternativt telefonnummer der du kan få sikkerhetskoder.
-
Last ned og installer den gratis Microsoft Authenticator-appen for Androideller iOS.
Tips!: Du trenger ikke Wi-Fi eller mobildata for å bruke Microsoft Authenticator-appen. I tillegg, fordi appen slutter å kjøre så snart du lukker den, vil den ikke tømme batteriet.
-
Bruk automatiske svar til å fortelle personer at du ikke kommer til å svare på meldingene deres umiddelbart. Automatiske svar sendes én gang til hver avsender. Lær hvordan du sender automatiske svar i Outlook.com.
Holde sikkerheten for Microsoft-kontoen oppdatert
Sikkerhetskontaktinformasjon er en alternativ e-postadresse eller et annet telefonnummer som du legger til i kontoen din. Hvis du glemmer passordet, eller hvis noen andre prøver å ta over kontoen din, sender vi en sikkerhetskode til den alternative e-postadressen eller telefonnummeret. Når du skriver inn koden du mottok, vet vi at du virkelig er deg, og vi kan få deg tilbake til Microsoft-kontoen din.
-
Gå til grunnleggende sikkerhet-siden, og logg på med Microsoft-kontoen din. Du kan bli bedt om å bekrefte identiteten din.
-
Velg Avanserte sikkerhetsalternativer > Komme i gang.
-
Følg instruksjonene for å skrive inn e-post, telefonnummer eller en annen måte å logge på eller bekrefte på. Microsoft sender en sikkerhetskode til den nye e-postadressen, telefonnummeret eller appen.
-
Skriv inn sikkerhetskoden, og velg Neste. Den nye sikkerhetskontaktinformasjonen vises i listen.
Hvis du vil fjerne informasjon om sikkerhetskontakter, velger du bekreftelsesalternativet, og deretter velger du Fjern ved siden av alternativet du ikke lenger vil bruke. Du kan bli bedt om å legge til ny sikkerhetskontaktinformasjon før du kan fjerne den gamle informasjonen.
Legg til en klarert enhet i Microsoft-kontoen din
På klarerte enheter trenger du ikke å skrive inn en sikkerhetskode hver gang du prøver å få tilgang til sensitiv informasjon.
-
På enheten du vil opprette en klarert enhet, går du til siden Sikkerhetsinnstillinger og logger på Microsoft-kontoen din.
-
Du blir bedt om å skrive inn en sikkerhetskode. Velge om du vil motta koden via e-post, tekstmelding eller en godkjennerapp. Når du har fått koden, kan du skrive den inn i tekstboksen.
-
Merk av for Jeg logger på ofte på denne enheten. Ikke be meg om en kode.
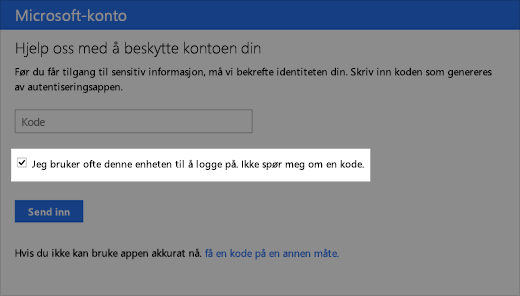
-
Velg Send.
Du kan nå logge på og redigere opplysningene på denne enheten når du vil, uten å måtte angi en ny sikkerhetskode.
Trenger du fortsatt hjelp?
|
|
Hvis du vil ha støtte i Outlook.com, klikker du her eller velger Hjelp på menylinjen og skriver inn spørringen. Hvis selvhjelpen ikke løser problemet, blar du ned til Trenger du fortsatt hjelp? og velger Ja. Hvis du vil kontakte oss i Outlook.com, må du logge på. Hvis du ikke kan logge på, klikker du her. |
|
|
|
Hvis du vil ha annen hjelp med Microsoft-kontoen eller abonnementer, kan du gå til Konto- og faktureringshjelp. |
|
|
|
Hvis du vil ha hjelp og feilsøke andre Microsoft-produkter og -tjenester, kan du angi problemet her. |
|
|
|
Legg inn spørsmål, følg diskusjoner og del kunnskapen din i Outlook.com-fellesskapet. |
Finn ut mer
Finn ut mer om Microsoft Authenticator-appen.
Se flere emner om hvordan du beskytter Microsoft-kontoen din.











