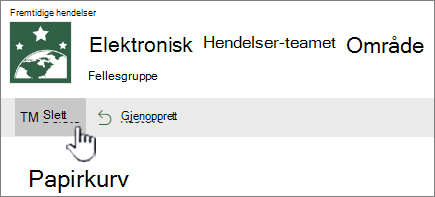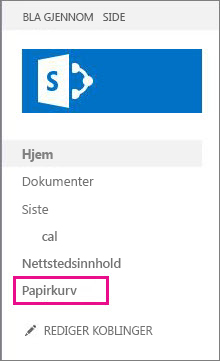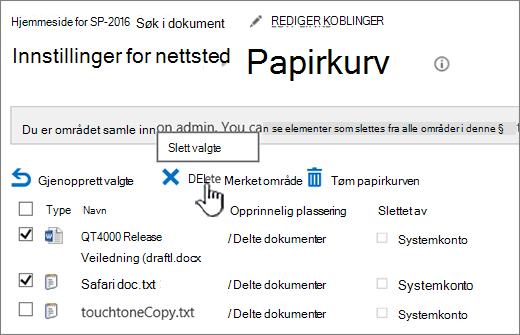Når du sletter et element fra et SharePoint-dokumentbibliotek eller en SharePoint-liste, fjernes det ikke umiddelbart fra SharePoint. Slettede elementer går til områdets papirkurv i en tidsperiode. I løpet av denne tiden kan du gjenopprette elementene du slettet til den opprinnelige plasseringen, eller fjerne dem for å frigjøre lagringsplass.
Viktig!: Papirkurven for SharePoint er forskjellig fra papirkurven i Windows. Hvis du vil gjenopprette lokale filer som er slettet fra skrivebordet eller apper, bruker du Windows papirkurven først. Hvis du vil plassere Windows-papirkurven på skrivebordet, kan du se Vise eller skjule papirkurven.
Obs!: Hvis du leter etter papirkurven for OneDrive, går du til OneDrive-området og velger papirkurven i den venstre ruten.
Hvis du vil ha informasjon om hvordan du gjenoppretter elementer i papirkurven for området, kan du se Gjenopprette elementer i papirkurven for et SharePoint-område.
Slette et element fra områdets papirkurv
Slik sletter du elementer fra papirkurven for SharePoint-området
-
Klikk papirkurven i hurtigstartlinjen til venstre på skjermen.
Hvis du ikke ser papirkurven på hurtigstartlinjen, følger du disse trinnene:
-
Klikk Innstillinger

-
Papirkurven er øverst til høyre på siden Områdeinnhold.
-
-
Klikk boksen til venstre for elementene eller filene du vil slette eller gjenopprette, på papirkurvsiden.
-
Klikk Slett for å slette de merkede filene.
Obs!: Hvis du ikke ser elementet du leter etter, kan det allerede være slettet og allerede flyttet til papirkurven for områdesamlingen. Eller det kan ha overskredet tidsbegrensningen (93 dager) og allerede blitt slettet permanent.
Slik sletter du alle elementer fra papirkurven for SharePoint-området
-
Klikk papirkurven i hurtigstartlinjen til venstre på skjermen.
Hvis du ikke ser papirkurven på hurtigstartlinjen, følger du disse trinnene:
-
Klikk Innstillinger

-
Papirkurven er øverst til høyre på siden Områdeinnhold.
-
-
Klikk Tøm papirkurven

Hvis tom papirkurv ikke er synlig, må du fjerne merkingen av alle elementene i papirkurven.
Slik sletter du elementer fra papirkurven for SharePoint 2016- eller 2013-området
Obs!: Papirkurven viser bare elementene du har slettet. Du kan ikke vise elementer som ble slettet av andre brukere, med mindre du er administrator for områdesamlingen. Hvis du ikke ser papirkurven på nettstedet ditt, kan det være den er deaktivert av administratoren av serveren. Hvis du er administrator, kan du se Konfigurere innstillinger for papirkurv på TechNet.
-
Klikk papirkurven i hurtigstartlinjen til venstre på skjermen.
Hvis du ikke ser papirkurven på hurtigstartlinjen, følger du disse trinnene:
-
Klikk Innstillinger

-
Papirkurven er øverst til høyre på siden Områdeinnhold.
-
-
Klikk boksen til høyre for elementene eller filene du vil slette eller gjenopprette, på papirkurvsiden.
-
Klikk Slett merket område for å slette de merkede filene.
-
Klikk OK i bekreftelsesdialogboksen.
Obs!: Hvis du ikke ser elementet du leter etter, kan det allerede være slettet og allerede flyttet til papirkurven for områdesamlingen. Eller det kan ha overskredet tidsbegrensningen og allerede blitt slettet permanent.
Slik sletter du alle elementer fra papirkurven for SharePoint 2016- eller 2013-området
-
Klikk papirkurven i hurtigstartlinjen til venstre på skjermen.
Hvis du ikke ser papirkurven på hurtigstartlinjen, følger du disse trinnene:
-
Klikk Innstillinger

-
Papirkurven er øverst til høyre på siden Områdeinnhold.
-
-
Klikk Tøm papirkurven på papirkurvsiden for å slette alle elementene.
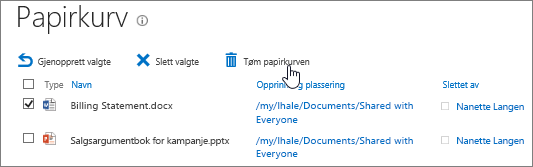
Kan jeg få tilbake elementer jeg sletter fra papirkurven på SharePoint-området?
Når du sletter et element fra et nettsteds papirkurv, går det automatisk til Second-Stage eller papirkurven for områdesamlingen der det forblir i en bestemt periode til det fjernes permanent fra SharePoint. Hvis du er administrator for en nettstedssamling, kan du gjenopprette elementer fra papirkurven for områdesamlingen. Hvis du vil ha informasjon, kan du se Gjenopprette slettede elementer fra papirkurven for områdesamlingen.
Gi oss en tilbakemelding
Var denne artikkelen nyttig? Hvis dette er tilfelle, kan du gi oss beskjed nederst på denne siden. Hvis den ikke var nyttig, vil vi gjerne vite hva som var forvirrende eller manglet. Inkluder din versjon av SharePoint, OS og nettleser. Vi bruker tilbakemeldingen din til å dobbeltsjekke fakta, legge til informasjon og oppdatere denne artikkelen.