Du kan skanne tavler, visittkort eller dokumenter med OneDrive-appen og lagre dem automatisk på OneDrive for senere bruk.

-
Trykk skann

-
Velg riktig blitsinnstilling (på, av, automatisk eller fotolys) ved å trykke blits-ikonet i øvre høyre hjørne.
-
Velg enten Tavle, Dokument, Visittkort eller Foto, og trykk på det hvite sirkel-ikonet for å skanne elementet. (Du må kanskje sveipe til venstre for å se Bilde-alternativet på mindre skjermer.)
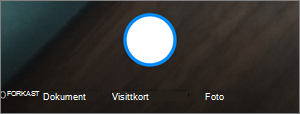
Tips!:
-
I iOS 11.31.5 og nyere har du muligheten til å skanne flere sider, noe som hjelper deg med å kombinere flere skanninger til én enkelt PDF-fil. Hvis du vil bruke dette alternativet, trykker du Legg til og skanner deretter det neste dokumentet.
-
Maksimalt antall sider/bilder som kan skannes på flere sider, er 30.
-
-
Når du har skannet elementet, kan du beskjære det, rotere det og legge til tekst eller utheve deler av det. (Hvis du ikke liker bildet, trykker du på pil venstre-ikonet øverst til venstre for å slette skanningen og prøve på nytt.)
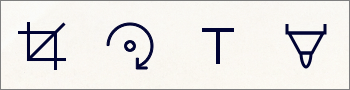
Du kan også endre filteret du valgte tidligere (tavle, dokument, visittkort eller bilde), eller endre modus (justering av lysforhold og gråtone) ved å trykke på Filtre nederst.
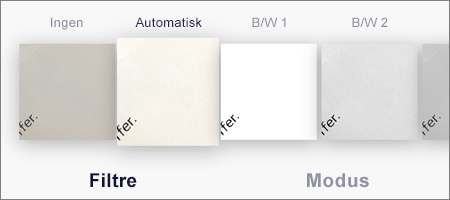
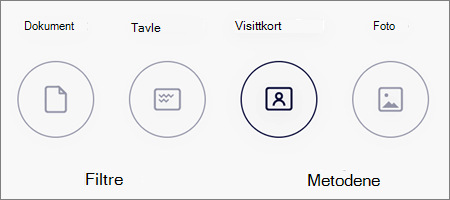
-
Når du er ferdig å redigere elementet ditt, trykk Ferdig, skriv inn et filnavn, og trykk deretter Lagre.
Obs!: Filer lagres automatisk som PDF.
Trenger du mer hjelp?
|
|
Kontakt kundestøtte Hvis du trenger hjelp med Microsoft-kontoen og abonnementene dine, besøk Konto- og faktureringshjelp. Hvis du trenger teknisk støtte, går du til Kontakt Microsoft Kundestøtte, skriver inn problemet ditt og velger Få hjelp. Hvis du fortsatt trenger hjelp, kan du riste den mobile enheten og velge Rapporter et problem. |











