Feltkoder er nyttige som plassholdere for data som kan endres i dokumentet, og du kan bruke dem til å automatisere bestemte aspekter av dokumentet. Feltkoder settes inn for deg når du bruker Word-funksjoner som sidetall eller en innholdsfortegnelse, men du kan sette inn feltkoder manuelt for andre oppgaver, for eksempel å utføre beregninger eller fylle ut dokumentinnhold fra en datakilde.
Denne fremgangsmåten fungerer for innsetting av feltkoder i Word. Hvis du vil ha en liste over alle feltkoder med detaljert informasjon om hver, kan du se Liste over feltkoder i Word.
-
Klikk der du vil sette inn et felt.
Tips!: Hvis du kjenner feltkoden for feltet du vil sette inn, kan du skrive den inn direkte i dokumentet, men ikke ved å skrive inn hakeparentestegnene. Trykk CTRL+F9, og skriv deretter inn koden i hakeparentesene.
-
Klikk Sett inn > Hurtigdeler > Felt.
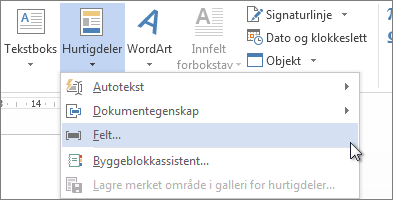
-
Velg et feltnavn i Feltnavn-listen.
Tips!: Du kan filtrere listen ved å klikke på pil ned i Kategorier-listen.
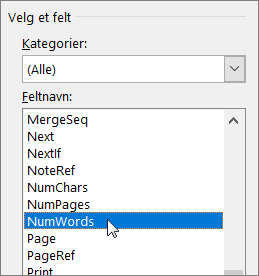
-
Velg eventuelle egenskaper eller alternativer du vil bruke under Feltegenskaper, og klikk OK.
Obs!:
-
Hvis du vil se kodene for et bestemt felt i Felt-boksen, klikker du Feltkoder. Knappen klikkes som standard for enkelte felt.
-
Hvis du vil neste et felt i et annet felt, setter du først inn det ytterste feltet, eller beholderfeltet (trinn 1-4 ovenfor). Deretter plasserer du innsettingspunktet i feltkoden der du vil sette inn det innerste feltet, og gjentar trinn 2-4 ovenfor.
-
Høyreklikk i feltet, og klikk deretter Rediger felt.
-
Endre egenskapene og alternativene for feltet. Hvis du vil ha informasjon om egenskapene og alternativene som er tilgjengelige for et bestemt felt, kan du se Liste over feltkoder i Word.
Obs!:
-
For enkelte felter må du vise feltkoden for å redigere feltet: trykk ALT+F9.
-
Noen felt redigeres i egne dialogbokser i stedet for i dialogboksen Felt. Hvis du for eksempel høyreklikker en hyperkobling og deretter klikker Rediger hyperkobling, åpnes dialogboksen Rediger hyperkobling .
-
Trykk på ALT+F9 for å bytte mellom å vise feltkoder og vise feltresultater i dokumentet. Når du viser en feltkode, ser syntaksen slik ut:
{ FELTNAVN Egenskaper Valgfrie brytere }
-
FELTNAVN Dette er navnet som vises i listen over feltnavn i dialogboksen Felt.
-
Instruksjoner Dette er eventuelle instruksjoner eller variabler som brukes i et bestemt felt. Ikke alle felt har instruksjoner. I dialogboksen Felt vises disse som feltegenskaper.
-
Feltspesifikke brytere Dette er innstillinger som kan slås av og på for et bestemt felt. Ikke alle felt har brytere. I dialogboksen Felt vises disse som feltalternativer.
-
Generelle brytere Dette er innstillinger som styrer formatet til feltresultatene, for eksempel stor forbokstav i tekst og dato/klokkeslett-format. I dialogboksen Felt vises disse som formatvalg . Hvis du vil ha mer informasjon, kan du se Formater feltresultater.
Hvis du vil ha informasjon om syntaksen for et bestemt felt, kan du se Liste over feltkoder i Word.
Sikkerhetsmerknad: Feltkoder kan være synlige for andre som leser dokumentet, og derfor må du være sikker på at informasjonen du plasserer i feltkoder, ikke er informasjon du vil skal være privat.
Som standard vises feltresultatene som en integrert del av innholdet i dokumentet, så den som leser dokumentet, ser ikke at deler av innholdet er i et felt. Men feltene kan også vises med en skyggelagt bakgrunn for å gjøre dem mer synlige i dokumentet.
-
Klikk på Fil > Alternativer.
-
Klikk Avansert.
-
Gjør ett av følgende i listen Skyggelegging av felt under Vis dokumentinnhold:
-
Hvis du vil at feltene skal skille seg ut fra resten av dokumentinnholdet, velger du Alltid.
-
Hvis du vil at feltene skal integreres med dokumentinnholdet, velger du Aldri.
-
Hvis du vil gjøre Word-brukerne oppmerksomme på at de har klikket i et felt, velger du Når merket.
Når alternativet for skyggelegging av felt er satt til Når merket, vises en grå bakgrunn når du klikker i feltet. Men den grå skyggeleggingen indikerer ikke at feltet er merket. Når du merker feltet ved å dobbeltklikke eller å dra musen, utheves feltet i tillegg til at det er skyggelagt for å angi at feltet er merket.
-
Som standard blir felt automatisk oppdatert når et dokument åpnes. På denne måten er informasjonen alltid oppdatert. Men i visse tilfeller er dette kanskje ikke ønskelig. Du vil kanskje for eksempel at datoen i toppteksten skal gjenspeile en bestemt dato i stedet for automatisk å bli oppdatert til gjeldende dato hver gang dokumentet åpnes.
Du kan også oppdatere et felt ved å høyreklikke det og deretter klikke Oppdater felt, eller ved å klikke i feltet og deretter trykke F9.
Hvis du vil oppdatere alle feltene i hoveddelen av et dokument manuelt, trykker du CTRL+A og deretter F9. Feltene i topptekster, bunntekster og tekstbokser må oppdateres separat. Klikk i toppteksten, bunnteksten eller tekstboksen, trykk CTRL+A, og trykk deretter F9.
Du kan låse felt for å hindre at de automatisk eller utilsiktet blir oppdatert.
Låse eller låse opp et bestemt felt
Gjør ett av følgende:
-
Hvis du vil låse et felt slik at feltresultatene ikke oppdateres, klikker du feltet og trykker deretter CTRL+F11.
-
Hvis du vil låse opp et felt slik at feltresultatene kan oppdateres, klikker du feltet og trykker deretter CTRL+SKIFT+F11.
Låse resultater av BOOKMARK-, INCLUDETEXT-, og REF-felt
Feltbryteren for låsing av resultater (\!) forhindrer at et felt som er inkludert i resultatet av et BOOKMARK-, INCLUDETEXT- eller REF-felt, blir oppdatert, med mindre feltresultatet på den opprinnelige plasseringen er blitt endret. Uten denne bryteren oppdaterer Word felt som er inkludert i et feltresultat hver gang BOOKMARK-, INCLUDETEXT- eller REF-feltet blir oppdatert.
Feltet { INCLUDETEXT C:\\Sales\Qtr4 Sales.doc \! } setter inn innholdet i dokumentet Qtr4 Sales.doc, som inneholder et DATO-felt og et EMBED-felt. Hvis du oppdaterer INCLUDETEXT-feltet, velger du \! -bryteren hindrer word i å oppdatere DATO- og BYGG INN-feltene i den inkluderte teksten, med mindre de først oppdateres i det opprinnelige dokumentet («4. Sales.doc»). Bryteren sikrer at teksten som settes inn av INCLUDETEXT-feltet, samsvarer med teksten i det opprinnelige dokumentet.
Hvis du vil oppdatere DATE- og EMBED-feltene på begge plasseringene, oppdaterer du feltene i det opprinnelige dokumentet (Kv. 4-salg.doc), og deretter oppdaterer du INCLUDETEXT-feltet.










