Viktig!: Denne funksjonen er ikke tilgjengelig i Office på en Windows RT-maskin. Spørring er bare tilgjengelig i Office Professional Plus- og Microsoft 365 Apps for enterprise-versjonene. Vil du se hvilken versjon av Office du bruker?
Et cellerelasjonsdiagram viser et detaljert, interaktivt diagram over alle koblinger fra den merkede cellen til andre celler i samme regneark, andre regneark eller til og med andre arbeidsbøker. Du kan angi hvor mange nivåer av cellerelasjoner som skal vises i diagrammet, og om celler som har overordnede koblinger til cellen, avhengige koblinger fra cellen eller begge deler, skal vises.
Hvis du vil bruke cellerelasjonsverktøyet, må du først ha Office Professional Plus installert på datamaskinen, og deretter må du aktivere Inquire-tillegget. Finn ut hvordan du installerer Inquire-tillegget.
Opprette relasjonsdiagrammet
-
Merk en celle, og klikk Spørring > cellerelasjon.
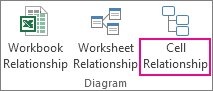
-
Hvis Excel ber deg om å lagre filen for å inkludere de nyeste endringene, kan du:
-
Klikk Ja, og analysen inneholder endringer du ikke har lagret ennå.
-
Klikk Nei, og analysen bruker den sist lagrede versjonen av filen.
-
Klikk Avbryt hvis du ikke vil kjøre analysen, eller hvis du ikke har merket cellen du vil analysere.
-
Boksen Alternativer for cellerelasjonsdiagram vises.
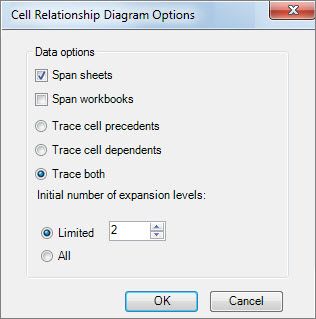
-
I dialogboksen kan du angi følgende alternativer:
-
Om du vil inkludere bare gjeldende regneark, andre regneark eller andre arbeidsbøker i analysen.
-
Om du vil se etter overordnede celler (andre celler som cellen avhenger av), underordnede (celler som er avhengige av den) eller begge deler.
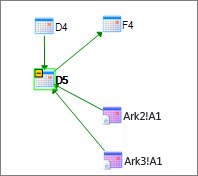
I dette diagrammet over cellerelasjoner for D5 finnes det celler i to regneark (Ark2 og Ark3) som D5 avhenger av, i tillegg til avhengig av celle D4. D5 er overordnet celle F4.
-
Antallet cellerelasjonsnivåer du vil analysere.
Hvis for eksempel celle A6 i Ark1 avhenger av C12, avhenger dette av Ark2! B6, det er en cellerelasjon på to nivåer.
-
Arbeide med og forstå diagrammet
Adressen til den analyserte cellen er alltid fet i diagrammet. Her analyserte vi celle D5.
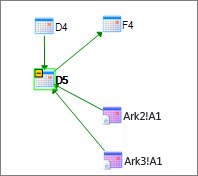
-
Pilene i diagrammet peker til den avhengige cellen i en relasjon (retningen dataene flyter i). I diagrammet som vises ovenfor, er celle D5 avhengig av D4, Ark2! A1 og Ark3! A1. Celle F4 er avhengig av D5.
-
Når du kjører en rapport, ordnes nodene (cellene) i diagrammet i et nettlignende mønster. Du kan dra en celle rundt for å ordne cellene slik du ønsker.
-
Flytt musen over en celle i diagrammet for å se detaljert informasjon – formelen, verdien, den fullstendige filbanen og navnet på regnearket.
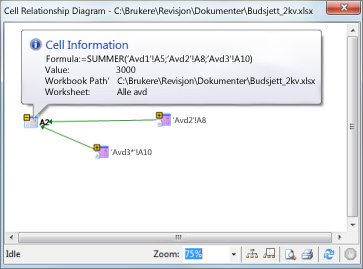
-
Et minustegn (-) i en gul boks ved siden av en celle kan bety at cellen peker til et celleområde som allerede er utvidet i diagrammet. Hvis du klikker minustegnet, skjules celleområdet i én enkelt node som representerer dette området.
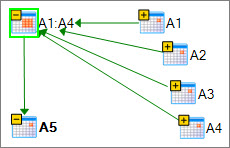
-
Når du dobbeltklikker en celle i diagrammet, aktiveres cellen i regnearket og diagrammet lukkes.
-
Klikk i Zoom-boksen for å øke eller redusere størrelsen på diagramelementene. Når du klikker Oppsettnoder-knappen, gjenopprettes visningen til 100 %, og diagrammet midtstiller seg på nytt.
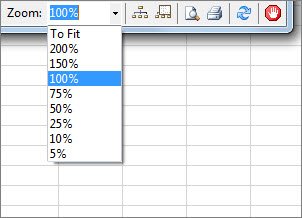
-
Klikk vis oversiktsvinduet for å åpne et nytt vindu som viser hele strukturen i diagrammet. Dette er nyttig for et diagram som har mange relasjoner fra den analyserte cellen til andre celler, og som er for stor til å få plass i diagrammet.
-
Du kan zoome inn på et område i diagrammet ved å klikke og dra for å tegne en boks i oversiktsvinduet, noe som fører til at hovedvinduet viser nodene som er i boksen. Deretter kan du dra boksen rundt for å flytte fokus til ulike områder i diagrammet.
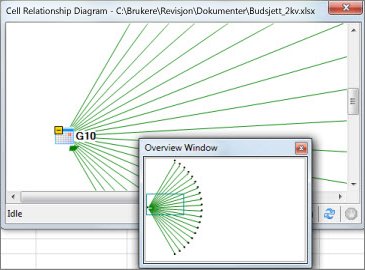
-
Klikk Oppdater-knappen for å starte analysen på nytt.
-
Klikk knappene Skriv ut og Forhåndsvisning for å forhåndsvise og skrive ut analyseresultatene.
-
Klikk Oppsettnoder for å gjenopprette visningen til 100 %, og klikk den på nytt for å midtstille diagrammet.
-
Klikk Stopp behandling-knappen for å stoppe analyseprosessen (for eksempel hvis du valgte feil celle).










