Samarbeid på filer
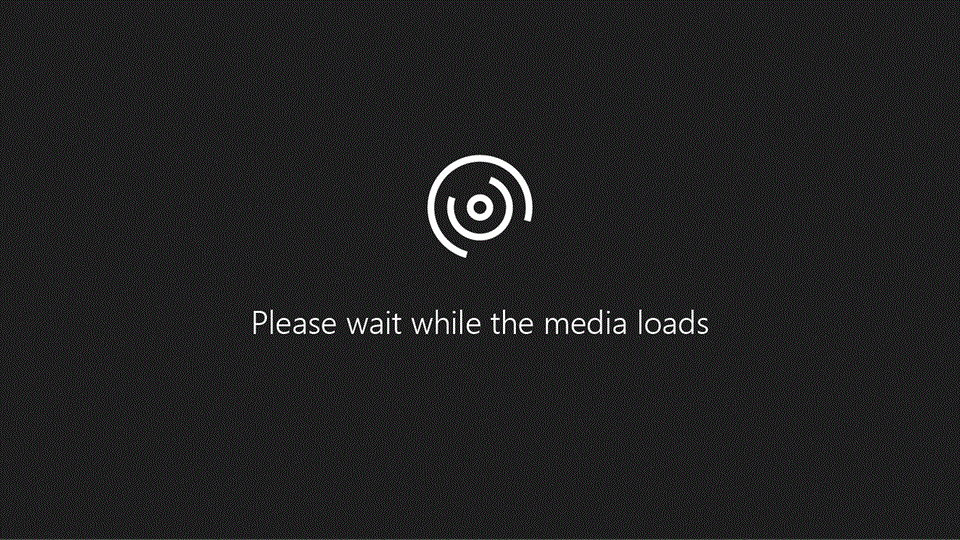
Microsoft 365 bringer sammen de beste verktøyene for deg og teamet ditt for å samarbeide raskere og enklere, fra hvor som helst i verden.
Lagre og dele filer
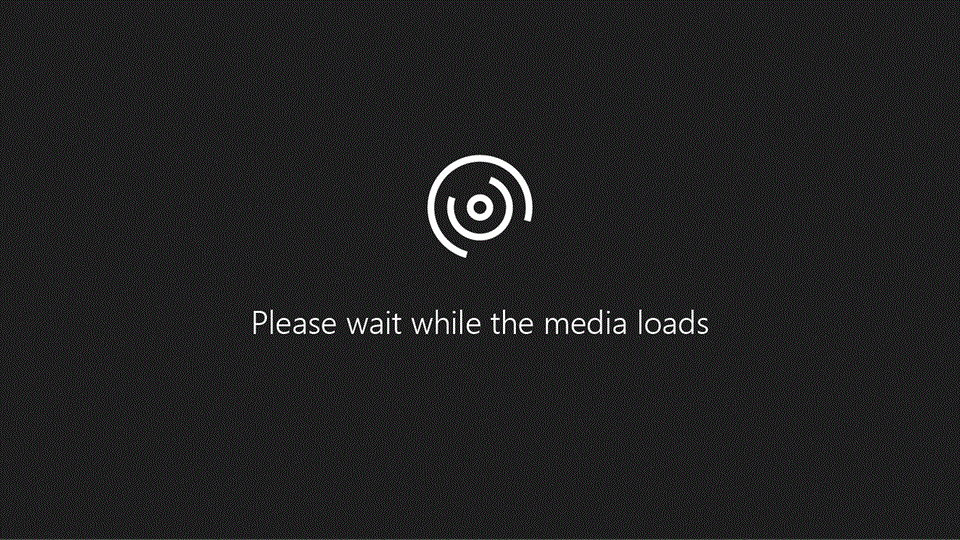
Filer som er lagret i Microsoft 365, er alltid oppdatert, tilgjengelig på en hvilken som helst enhet og kan deles med alle som bidrar til filen.
-
Velg Del, deretter lagrer du den i OneDrive.
-
Foreta valg for tillatelse for personene du deler med, og deretter legger du til navn.
-
Skriv inn en valgfri melding, og klikk deretter på Send.
Vil du vite mer?
Samtidig redigering med andre
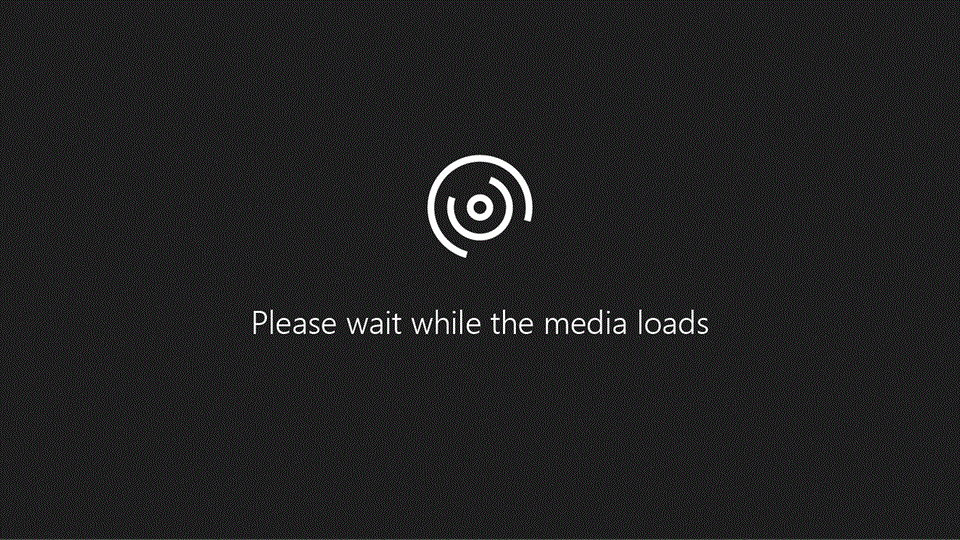
Med én delt fil kan teamet arbeide sammen på det samme dokumentet, se endringer, og har sanntidssamtaler direkte i filen.
-
Velg Rediger dokument > Rediger i nettleseren.
-
Hvis du vil se de andre som arbeider på filen, ser du øverst i høyre hjørne for initialer og bilder.
-
Hvis du vil se hva de har redigert, ser du etter fargede utvalg merket med navnene deres, eller du kan holde markøren over et utvalg for å avsløre personens navn.
Vil du vite mer?
Bruke kommentarer
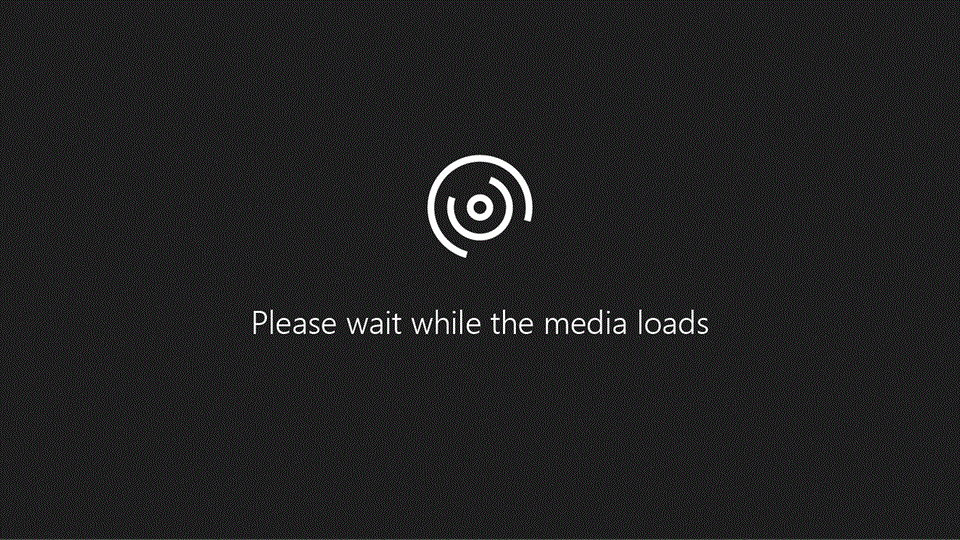
Du legger til kommentarer i spesifikke deler av en fil, slik at tilbakemeldingen blir mer tydelig. Svar på andres kommentarer for å ha en diskusjon, selv når dere ikke befinner dere i dokumentet samtidig.
-
Hvis du vil legge til en ny kommentar, velger du Se gjennom > Ny kommentar.
-
Skriv inn kommentaren i kommentarboksen.
-
Hvis du vil svare på en kommentar, går du til kommentaren, og velger Svar.
Vil du vite mer?
Bruke @omtaler
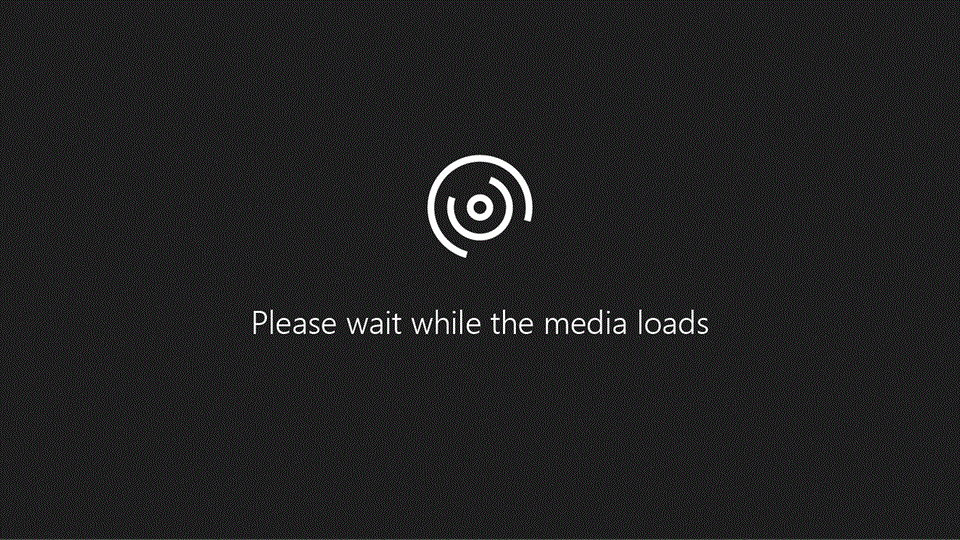
Når du kommenterer i en fil og bruker @-tegnet og et navn, mottar de en e-post med en kobling til kommentaren din. Hvis de klikker på koblingen, åpnes dokumentet på den spesifikke kommentaren.
-
Klikk på Se gjennom > Ny kommentar.
-
Skriv inn @ og et navn, deretter velger du navnet du ønsker. Den personen mottar en e-post som veileder dem til kommentaren i filen.
-
Når noen omtaler deg i en kommentar, klikker du på koblingen i e-postmeldingen du mottar. Deretter svarer du direkte i kommentaren som krever din oppmerksomhet.
Vil du vite mer?










