Uansett om du starter fra en Microsoft-mal eller oppdaterer en av dine egne, kan de innebygde verktøyene i Word hjelpe deg med å oppdatere maler etter dine behov. Hvis du vil oppdatere malen, åpner du filen, foretar ønskede endringer og lagrer deretter malen.
-
Velg Åpne på Fil-fanen.
-
Dobbeltklikk denne PC-en.
-
Bla til mappen Egendefinerte Office-maler under Mine dokumenter.
-
Velg malen, og velg Åpne.
-
Foreta ønskede endringer, og lagre og lukk malen.
Legge til byggeblokker i en mal
Byggeklosser er gjenbrukbare biter av innhold eller andre dokumentdeler som er lagret i gallerier slik at de kan åpnes og brukes på nytt når som helst. Du kan også lagre byggeblokker og distribuere dem med maler.
Du kan for eksempel opprette en rapportmal som gir brukerne av malen din to følgebrev å velge mellom når de oppretter sin egen rapport basert på malen din.
Legge innholdskontroller i en mal
Gjør malene dine fleksible ved å legge til og konfigurere innholdskontroller, for eksempel kontroller for rik tekst, bilder, rullegardinlister, eller datovelgere.
Du kan for eksempel opprette en mal som inneholder en rullegardinliste. Hvis du tillater redigering i rullegardinlisten, kan andre personer endre alternativer for å tilpasse dem til sine egne behov.
Hvis du vil legge til kontroller, bruker du Utvikler-fanen på båndet. Slik legger du til Utvikler-fanen :
-
Velg Alternativer på Fil-fanen, og velg Tilpass båndet.
-
Velg Hovedkategorier under Tilpasse båndet.
-
Merk av for Utvikler i listen, og velg deretter OK.
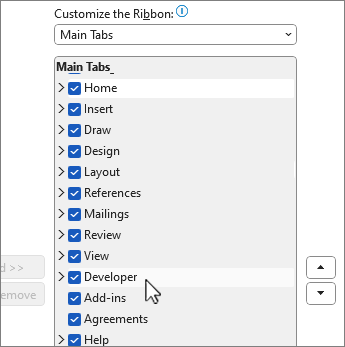
Legge til innholdskontroller
Velg 
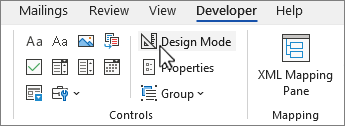
Sette inn en tekstkontroll der brukere kan skrive inn tekst
Hvis du bruker en innholdskontroll for rik tekst, kan brukere formatere tekst med fet eller kursiv, og de kan skrive inn flere avsnitt. Hvis du vil begrense brukernes mulighet til å legge til data, bruker du innholdskontrollen for vanlig tekst.
-
Velg hvor du vil sette inn kontrollen i dokumentet.
-
Velg


Sette inn en bildekontroll
-
Velg hvor du vil sette inn kontrollen.
-
Velg

Sette inn en kombinasjonsboks eller rullegardinliste
I en kombinasjonsboks kan brukere velge fra en liste med ulike valg du angir, eller de kan skrive inn sin egen informasjon. I en rullegardinliste kan brukere bare velge fra en liste med valg.
-
Velg innholdskontroll for


-
Velg innholdskontrollen, og velg deretter

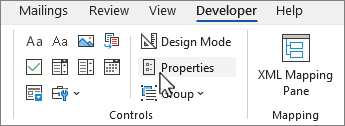
-
Hvis du vil opprette en liste med valg, velger du Legg til under Egenskaper for kombinasjonsboks eller Egenskaper for rullegardinliste.
-
Skriv inn et valg i Visningsnavn-boksen, for eksempel Ja, Nei eller Kanskje. Gjenta dette trinnet til du har angitt alle valgene i rullegardinlisten.
-
Fyll inn eventuelle andre egenskaper du vil bruke.
Obs!: Hvis du velger avmerkingsboksen Innhold som ikke kan redigeres , kan ikke brukere velge et valg..
Sette inn en datovelger
-
Velg hvor du vil sette inn datovelgerkontrollen.
-
Velg

Sette inn en avmerkingsboks
-
Velg hvor du vil sette inn avmerkingsbokskontrollen.
-
Velg innholdskontrollen for

Sette inn en kontroll for blokkgalleri
Du kan bruke kontroller for byggeblokker når du vil at brukere skal velge en bestemt tekstblokk.
Det er praktisk hvis du for eksempel skal lage en kontraktmal og må legge til ulike versjoner av en standardtekst avhengig av bestemte krav i kontrakten. Du kan opprette innholdskontroller for rik tekst for hver versjon av standardteksten, og deretter kan du bruke en kontroll for byggeblokkgalleri som beholder for innholdskontrollene for rik tekst.
Du kan også bruke en kontroll for byggeblokk i et skjema.
-
Velg hvor du vil sette inn kontrollen.
-
Velg

-
Velg innholdskontrollen for å merke den.
-
Velg Egenskaper i Kontroller-gruppen på Utvikler-fanen.
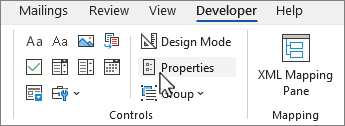
-
Velg galleriet og kategorien for byggeblokkene du vil gjøre tilgjengelig i byggeblokkkontrollen.
Angi eller endre egenskapene for innholdskontrollene
-
Merk innholdskontrollen, og velg Egenskaper i Kontroller-gruppen .
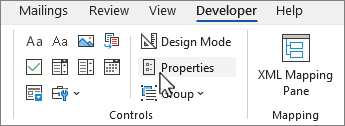
-
I dialogboksen Egenskaper for innholdskontroll velger du om innholdskontrollen kan slettes eller redigeres når noen bruker malen din.
-
Hvis du vil holde flere innholdskontroller eller til og med noen få avsnitt med tekst samlet, velger du kontrollene eller teksten, og deretter velger du

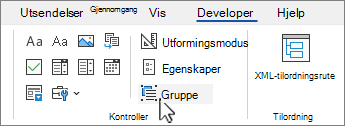
For eksempel, har du kanskje en ansvarsfraskrivelse på tre avsnitt. Hvis du bruker Gruppe-kommandoen til å gruppere de tre avsnittene, kan de ansvarsfraskrivelsen på tre avsnitt ikke redigeres, og den kan bare slettes som en gruppe.
Legge til instruksjonstekst for en mal
Instruksjonsteksten kan forbedre brukervennligheten på mal som du oppretter. Du kan endre standard instruksjonstekst i innholdskontroller.
Hvis du vil tilpasse standardinstruksjonsteksten for brukere av malen, gjør du følgende:
-
Velg

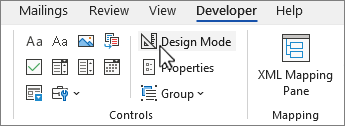
-
Merk innholdskontrollen der du vil endre instruksjonsteksten for plassholderen.
-
Rediger plassholderteksten, og formater den etter eget ønske.
-
Velg

Legge til beskyttelse til en mal
Du kan legge til beskyttelse til individuelle innholdskontroller i en mal for å forhindre noen i slette eller redigere en bestemt innholdskontroll eller gruppe av kontroller, eller du kan beskytte alt innholdet i malen med et passord.
Legge til beskyttelse til deler av en mal
-
Åpne malen du vil legge til beskyttelse for.
-
Velg innholdskontrollene som du vil å begrense endringsmuligheter for.
Tips!: Merk flere kontroller ved å holde nede CTRL mens du merker kontrollene.
-
Velg Grupper i Kontroller-gruppeni kategorien Utvikler, og velg deretter Grupper på nytt.
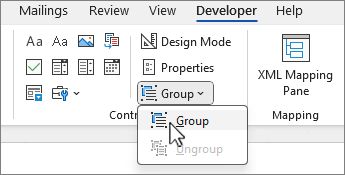
-
Velg Egenskaper i Kontroller-gruppen på Utvikler-fanen.
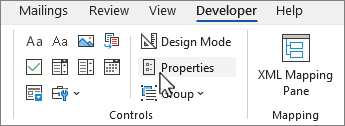
-
I dialogboksen Egenskaper for innholdskontroll under Låsing gjør et av følgende:
-
Velg avmerkingsboksen Innholdskontroll kan ikke slettes, som gjør at innholdet i kontrollen kan redigeres, men selve kontrollen ikke kan slettes fra malen eller et dokument som er basert på malen.
-
Velg avmerkingsboksen Innhold kan ikke redigeres, som gjør at du kan slette kontroll, men ikke kan redigere innholdet i kontrollen.
-
Bruk denne innstillingen når du vil beskytte tekst hvis den er inkludert. Hvis du for eksempel ofte inkluderer en ansvarsfraskrivelse, kan du sikre at teksten blir værende den samme, og du kan slette ansvarsfraskrivelsen for dokumenter som ikke trenger den.
Tilordne et passord til en mal
Hvis du vil tilordne et passord til dokumentet slik at bare korrekturlesere som kjenner passordet kan fjerne beskyttelsen, gjør du følgende:
-
Åpne malen du vil tilordne et passord til.
-
Velg

-
Velg Ja, start aktivering av beskyttelse under Start håndhevelse.
-
Skriv inn et passord i boksen Skriv inn nytt passord (valgfritt), og bekreft deretter passordet.
Viktig!: Hvis du velger ikke å bruke et passord, kan hvem som helst endre redigeringbegrensningene dine.
Bruk sterke passord med en kombinasjon av store og små bokstaver, tall og symboler. Svake passord inneholder ikke en kombinasjon av disse elementene. Sterkt passord: Y6dh!et5. Svakt passord: Hus27. Passord bør inneholde minst 8 tegn. Generelt er et passord sikrere jo lengre det er.
Advarsel!: Det er viktig at du husker passordet. Hvis du glemmer passordet, kan ikke Microsoft hente det frem for deg. Skriv ned passordet, og oppbevar det på et trygt sted atskilt fra informasjonen det beskytter.










