Når du er ferdig med å utforme en skjemamal, må du publisere den slik at brukerne kan fylle ut skjemaer basert på skjemamalen. Brukere må ha tilgang til plasseringen der skjemaet er publisert. Dette emnet beskriver de ulike alternativene for å publisere et InfoPath 2010-skjema.
I denne artikkelen
Publisere kontra lagre
Publisering av en skjemamal er ikke det samme som å lagre en skjemamal. Når en skjemamal lagres, lagrer du den for å bevare arbeidet, akkurat som når du lagrer en fil på datamaskinen. Publiseringsprosessen endrer skjemamalen for distribusjon ved å legge til inndelingene for publiseringsplassering og behandlingsinstruksjoner, slik at brukere kan åpne skjemaer som er basert på denne skjemamalen. Behandlingsinstruksjonene tillater at skjemaer som er basert på denne skjemamalen, oppdateres automatisk hvis du gjør endringer i skjemamalen etter publisering.
Publiseringsalternativer
Du kan publisere InfoPath-skjemaene på en rekke ulike måter. Hvis du vil publisere et skjema, klikker du Fil-fanen, og deretter klikker du Publiser for å få følgende alternativer:
-
Hurtigutgi Publisere skjema til gjeldende plassering
Hvis du oppdaterer et skjema som allerede er publisert, eller publiserer et SharePoint-liste- eller arbeidsflytskjema for første gang, kan du bruke hurtigpublisering til å publisere skjemaet uten å måtte angi hvordan og hvor det skal publiseres. Når du klikker Hurtig publisering, publiserer InfoPath 2010 skjemaet automatisk på nytt eller publiserer skjemaet på nytt til den forrige eller angitte plasseringen.
Obs!: Hvis en publiseringsplassering ikke er angitt, deaktiveres hurtigutgaven.
-
SharePoint Server Publisere skjema til et SharePoint bibliotek
Hvis du vil publisere et InfoPath-skjema til SharePoint slik at brukere kan fylle det ut i en nettleser eller i InfoPath filler, kan du publisere det til et SharePoint bibliotek. Brukere vil da kunne få tilgang til skjemaet på nettet, fylle det ut og lagre resultatene som et InfoPath-dokument i biblioteket.
-
E-post Publisere skjema til en liste over e-postmottakere
Du kan opprette en ny e-postmelding som inneholder et InfoPath-skjema. Dette alternativet er nyttig når mottakerne ikke har tilgang til et SharePoint nettsted.
Obs!: InfoPath Filler er obligatorisk for skjemaer som er publisert i e-postmeldinger.
-
Nettverksplassering Publisere skjema til en nettverksplassering eller filressurs
Dette publiserer skjemaet til en nettverksplassering eller delt filressurs, slik at brukerne kan navigere til den delte ressursen (for eksempel //MyShare/Path/FormLocation)og fylle ut skjemaet i InfoPath Filler.
Obs!: InfoPath Filler kreves for skjemaer som er publisert til en nettverksplassering.
SharePoint bibliotek eller liste?
I tidligere versjoner av InfoPath kan du publisere et skjema til et SharePoint bibliotek, og når brukere fylte ut skjemaet, vil det lagre svarene som dokumenter i dette biblioteket. Selv om du fortsatt kan gjøre dette, kan du nå bruke InfoPath 2010 til å tilpasse skjemaet som brukes til å opprette, lese og redigere elementer i en SharePoint-liste, slik at svarene lagres som elementer i listen. Dette gjør du ved å klikke Tilpass skjema i SharePoint eller opprette en SharePoint liste fra InfoPath.
Det er noen distinkte fordeler ved å SharePoint en liste i stedet for et dokumentbibliotek, som følger:
-
Du kan behandle svarene på samme måte som du gjør med alle elementer i en SharePoint liste.
-
Du trenger ikke å angi hvordan du kobler til SharePoint serveren når du publiserer skjemaet, fordi dette er automatisk.
-
Når du er ferdig med å tilpasse listeskjemaet, trenger du bare å klikke Hurtigutgi for å publisere skjemaet.
Publisere til et SharePoint bibliotek
Hvis du vil publisere et InfoPath-skjema til SharePoint et bibliotek, utfører du følgende trinn:
-
Klikk på Fil.
-
Klikk på Publiser.
-
Klikk SharePoint Server.
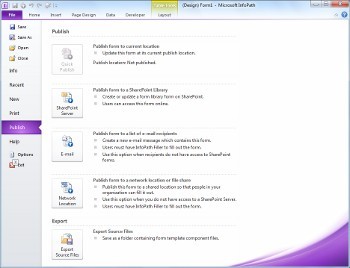
-
Skriv inn nettadressen til SharePoint i tekstboksen.
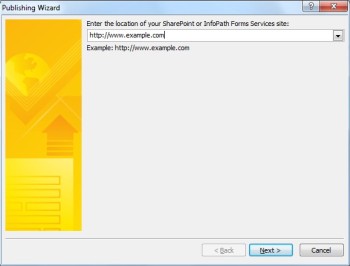
-
Klikk Neste
-
Velg hvordan du vil publisere skjemaet. For de fleste scenarier velger du Skjemabibliotek. Hvis du vil ha mer informasjon om alternativene for nettstedsinnholdstype eller administratorgodkjent skjemamal, kan du se Delen Avanserte begreper.
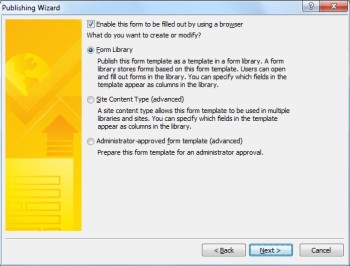
-
Klikk Neste
-
Klikk et eksisterende skjemabibliotek for InfoPath-skjemaet hvis det allerede er opprettet, eller klikk Opprett et nytt skjemabibliotek for å opprette et nytt.
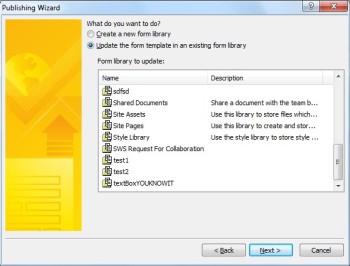
-
Klikk Neste
-
Hvis du oppretter et nytt SharePoint bibliotek, skriver du inn navnet på biblioteket i Navn-tekstboksen og en beskrivelse for biblioteket i Beskrivelse-tekstboksen.
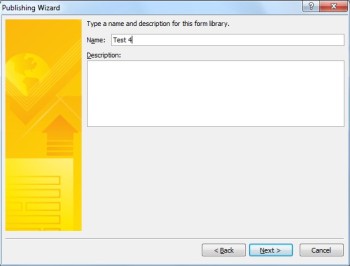
-
Klikk Neste
-
Hvis du vil vise data fra skjemaet som en kolonne i skjemabiblioteket, bruker du egenskapskampanje. Dette gjør du ved å klikke Leggtil , velge et ønsket felt og deretter skrive inn et navn for kolonnen i Kolonnenavn-boksen.
-
Hvis du valgte et gjentatt felt, klikker du en verdi i Funksjon-listen for å definere hvordan feltet skal vises i skjemabiblioteket, og deretter klikker du OK.
Obs!: Du kan velge om du vil vise den første verdien i feltet, den siste verdien eller antall forekomster av feltet, eller om du vil slå sammen alle verdiene.
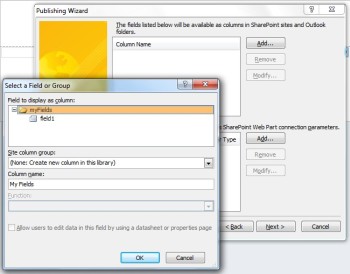
-
Gjenta trinn 12 og 13 etter behov for hvert felt i skjemaet du vil legge til som en SharePoint kolonne, og klikk deretter Neste.
-
Klikk Neste.
-
Klikk Publiser.
Publisere til e-post
Hvis du vil publisere et InfoPath-skjema til en liste over e-postmottakere, utfører du følgende trinn:
-
Klikk på Fil.
-
Klikk på Publiser.
-
Klikk E-post.
-
Hvis du ikke allerede har lagret skjemaet, klikker du OK for å lagre skjemaet.
-
Skriv inn et navn på skjemaet i tekstboksen Navn på skjemamal, og klikk deretter Neste.
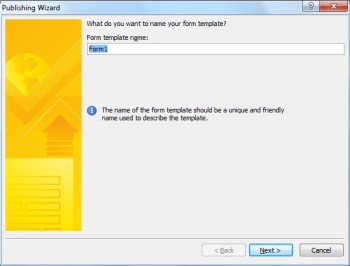
-
Hvis du vil vise data fra skjemaet som en kolonne i en InfoPath-skjemaelementmappe, bruker du egenskapskampanje. Dette gjør du ved å klikke Leggtil , og deretter velge et ønsket felt og deretter skrive inn et navn for kolonnen i Kolonnenavn-boksen.
-
Hvis du valgte et gjentatt felt, klikker du en verdi i Funksjon-listen for å definere hvordan feltet skal vises i skjemabiblioteket, og deretter klikker du OK.
Obs!: Du kan velge om du vil vise den første verdien i feltet, den siste verdien eller antall forekomster av feltet, eller om du vil slå sammen alle verdiene.
-
Gjenta trinn 6 og 7 etter behov for hvert felt i skjemaet du vil legge til som en kolonne i Outlook, og klikk deretter Neste.
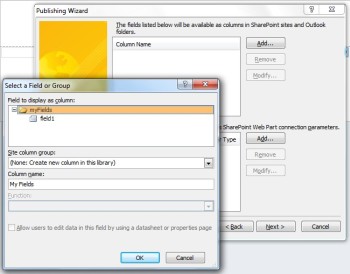
-
Klikk Publiser når du er ferdig for å åpne skjemaet som en e-postmelding.
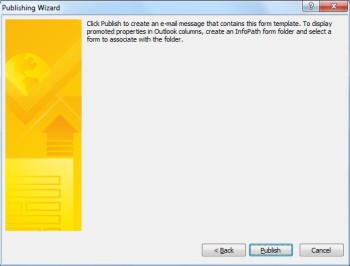
-
Skriv inn mottakerne i Til-,Kopi-og Blindkopi-boksene.
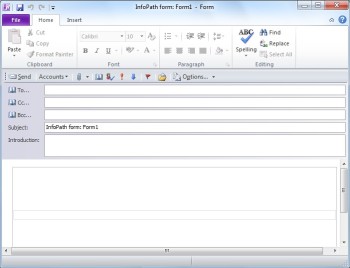
-
Tilpasse innholdet i Emne-feltet.
-
Tekstboksen Innføring gir et sted for skjemainstruksjoner og en forklaring til brukerne om hvorfor de har mottatt skjemaet.
-
Klikk Send.
Publisere til en nettverksplassering
Hvis du vil publisere et InfoPath-skjema til en UNC- eller ikke-SharePoint-server på nettverket, utfører du følgende trinn:
-
Klikk på Fil
-
Klikk på Publiser.
-
Klikk Nettverksplassering.
-
Skriv inn ønsket bane og filnavn for skjemaet i den første tekstboksen.
Obs!: Dette kan være en plassering på harddisken eller en delt filressurs, for eksempel \\privat\eksempel\eksempelform.xsn. Dette kan også være en plassering på datamaskinen, som vil se slik ut: C:\examplefolder\exampleform.xsn.
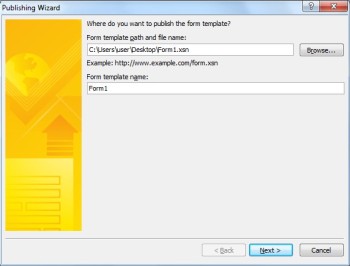
-
Skriv inn navnet på malen i navneteksten for skjemamalen, og klikk deretter Neste.
Obs!: Skjemanavnet, som brukes til å identifisere skjemaet hvis du oppdaterer det eller publiserer det på nytt, er også synlig for brukere når de fyller ut skjemaet.
-
Skriv inn en bruker-tilgjengelig bane og filnavn i tekstboksen.
Obs!: I de fleste tilfeller vil publiseringsplasseringen og den alternative tilgangsbanen være den samme. I andre tilfeller, for eksempel hvis filen ble lagret på C-stasjonen, ville den ikke vært det. Hvis du for eksempel lagret skjemaet i C:\examplefolder\exampleform.xsn, kan den tilgjengelige brukerbanen se ut som \\mycomputer\examplepath\exampleform.xsn. Hvis den forrige banen var en brukertilgangsbane, for eksempel \\private\eksempel\skjema\eksempelskjema.xsn, og både du og brukere har tilgang til den, trenger du ikke å gjøre noe for dette trinnet.
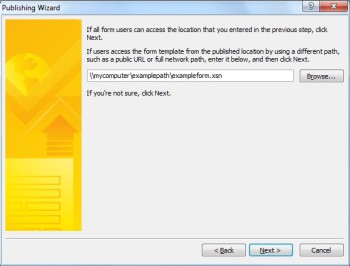
-
Klikk Neste på nytt.
-
Klikk Publiser.
Avanserte begreper
Innholdstype for nettsted
En innholdstype definerer en skjemamal, et sett med kolonner og innstillinger for dokumentbehandling på serveren, for eksempel arbeidsflyt- eller policyinnstillinger.
Ved å opprette innholdstyper kan du bruke skjemamaler og innstillinger på nytt på tvers av et nettsted ved å publisere en skjemamal som en nettstedsinnholdstype. Når du oppdaterer innholdstypen, brukes endringen automatisk uansett hvor denne innholdstypen brukes.
Du kan tilordne én enkelt innholdstype til flere biblioteker på tvers av et nettsted eller tilordne flere innholdstyper til ett enkelt bibliotek. Du kan for eksempel legge til en innholdstype for statusrapportskjemaer i alle bibliotekene som brukes av salgsavdelingen i firmaet, slik at hver salgsgruppe samler inn og rapporterer samme type informasjon til ledelsen. La oss også anta at avdelingen bruker ulike skjemamaler for reiseforespørsel, reiserapport og utgiftsrapportskjemaer. Du kan publisere de tre skjemamalene som nettstedsinnholdstyper og legge dem til i ett enkelt bibliotek som brukes til å lagre gruppereiserelatert informasjon. Når personer oppretter et nytt skjema fra biblioteket, kan de deretter velge hvilke av disse skjemamalene de vil bruke.
Sandkassekode i InfoPath-skjemaer
Med InfoPath 2010 kan du publisere skjemabibliotekskjemaer med kode direkte fra InfoPath Designer så lenge skjemaet ikke er et fullstendig klarert skjema, og du er administrator for nettstedssamling ved hjelp av sandkassekodetjenesten i SharePoint. Publisering av skjemaer med sandkassekode bruker samme prosess som å publisere et skjema til et skjemabibliotek eller som en nettstedsinnholdstype.
Administratorgodkjente skjemamaler (skjemaer med fullstendig klarering)
Administratorgodkjente skjemamaler er tilgjengelige for alle nettstedssamlinger på SharePoint og kan inneholde kode som krever fullstendig klarering. De bekreftes enkeltvis, lastes opp og aktiveres av en SharePoint nettstedsadministrator. Administratorgodkjente skjemamaler vedlikeholdes i et spesielt dokumentbibliotek som bare kan åpnes av administratorer. Hvis du vil ha informasjon om administratorgodkjente skjemamaler, kan du se følgende koblinger:










