I Excel kan du pivotere data i en pivottabell eller et pivotdiagram ved å endre feltoppsettet for dataene. Ved hjelp av feltlisten for pivottabell kan du legge til, omorganisere eller fjerne felt for å vise data i en pivottabell eller et pivotdiagram nøyaktig slik du ønsker.
Endringer du gjør i feltlisten for pivottabell, oppdateres som standard automatisk i rapportoppsettet. Hvis du vil forbedre ytelsen når du har tilgang til en stor mengde eksterne data, kan du midlertidig bytte til manuell oppdatering.
Når du oppretter en pivottabell, viser Excel feltlisten for pivottabellen slik at du kan legge til felt i pivottabellen, omorganisere og omplassere dem etter behov, eller fjerne dem fra pivottabellen. Feltlisten for pivottabell viser som standard to inndelinger:
-
En feltdel øverst for å legge til felt i og fjerne felt fra pivottabellen
-
En oppsettsinndeling nederst for omorganisering og omplassering av felt
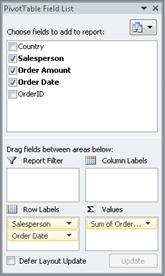
Du kan forankre feltlisten for pivottabellen til hver side av Excel-vinduet og endre størrelsen vannrett. Du kan også koble fra feltlisten for pivottabellen, og i så fall kan du endre størrelsen både loddrett og vannrett.
Hvis du ikke ser feltlisten for pivottabellen, må du kontrollere at du klikker hvor som helst i pivottabellen.
Hvis du lukker feltlisten for pivottabell, kan du vise den på nytt. Høyreklikk pivottabellen, og klikk deretter Vis feltliste. Du kan også klikke Feltliste på båndet (pivottabellverktøy, Alternativer-fanen , Vis gruppe for en pivottabell. Pivotdiagramverktøy, Analyser-fanen , Vis/skjul-gruppen for et pivotdiagram).
Hvis du ikke ser feltene du vil bruke i feltlisten for pivottabellen, oppdater pivottabellen eller pivotdiagrammet for å vise nye felt, beregnede felt, mål, beregnede mål eller dimensjoner som du har lagt til siden forrige operasjon (pivottabellverktøy, alternativer-fanen , datagruppen ).
Det er viktig å forstå hvordan feltlisten for pivottabell fungerer og måtene du kan ordne ulike felttyper på, slik at du kan oppnå resultatene du ønsker når du oppretter feltoppsettet for en pivottabell eller et pivotdiagram.
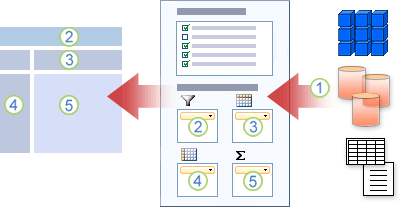
1. En ekstern datakilde inneholder strukturerte data organisert som ett eller flere felt (også kalt kolonner) som vises i feltlisten.
2. Flytte et felt til rapportfilterområdet i feltlisten, som samtidig flytter feltet til rapportfilterområdet i pivottabellen.
3. Flytte et felt til kolonneetikettområdet i feltlisten, som samtidig flytter feltet til kolonneetikettområdet i pivottabellen.
4. Flytte et felt til radetikettområdet i feltlisten, som samtidig flytter feltet til radetikettområdet i pivottabellen.
5. Flytte et felt til Verdier-området i feltlisten, som samtidig flytter feltet til Verdier-området i pivottabellen.
Hvis du vil opprette et feltoppsett, bruker du følgende retningslinjer for å flytte verdi-, navn- og dimensjonsfelt fra feltdelen til de fire rapportområdene i oppsettdelen.
-
Verdifelt Hvis du velger en avmerkingsboks bare for et numerisk felt, flyttes den som standard til Verdier-området.
-
Rad- og kolonnefelt Du kan legge til et felt bare én gang i områdene Rapportfiltre, Rapportetiketter eller Kolonneetiketter, uavhengig om datatypen er numerisk eller ikke-numerisk. Hvis du prøver å legge til det samme feltet mer enn én gang, for eksempel i radetikettene og kolonneetikettområdene i oppsettdelen, fjernes feltet automatisk fra det opprinnelige området og plasseres i det nye området.
-
Tiltak I en OLAP-datakilde (Online Analytical Processing) er det ofte mange felt (eller mål) organisert i et hierarki med ulike dimensjoner, hierarkier og nivåer. Klikk på vis-


Du kan bare flytte hierarkier, attributter og navngitte sett til områdene Radetiketter, Kolonneetiketter og Rapportfiltre.
Du kan bare flytte mål, beregnede mål og KPI-er (Key Performance Indicators) til Verdier-området.
Feltlisten for pivottabell har fem forskjellige visninger som er utformet og optimalisert for ulike typer pivottabelloppgaver.
-
Hvis du vil endre visningen, klikker du feltlistevisninger øverst i feltlisten for pivottabellen.
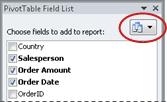
-
Velg én av følgende visninger i listen:
|
Feltinndeling og områdedel stablet |
Dette er standardvisningen, og den er utformet for et lite antall felt. |
|
Inndeling for felt og områder side ved side |
Denne visningen er utformet for å legge til og fjerne felt når du har mer enn fire felt i hvert område. |
|
Bare feltinndeling |
Denne visningen er utformet for bare å legge til og fjerne mange felt. |
|
Bare områdedel (2 av 2) |
Denne visningen er utformet for å bare omorganisere mange felt. |
|
Bare områdedel (1 av 4) |
Denne visningen er utformet for å bare omorganisere mange felt. |
Tips Du kan justere bredden og høyden på hver inndeling ved å hvile pekeren på inndelingsskillelinjen til pekeren endres til en loddrett dobbeltpil 



Når du har opprettet en pivottabell eller et pivotdiagram, er du klar til å legge til feltene som inneholder dataene du vil vise i rapporten. Du velger vanligvis ett felt for hvert område i oppsettdelen. Hvis du vil se forskjellige verdier for et bestemt felt, kan du imidlertid også legge til flere kopier av et felt i Verdier-området .
Hvis pivottabellen er koblet til en ekstern datakilde som inneholder mye data, kan du filtrere ett eller flere felt før du legger til felt i rapporten, noe som kan bidra til å redusere tiden det tar å oppdatere rapporten.
I feltlisten for pivottabellen kan du legge til felt i pivottabellen eller pivotdiagrammet ved å gjøre ett eller flere av følgende:
-
Hvis du vil plassere et felt i et angitt område i oppsettdelen, merker du av for feltet du vil bruke, i boksen Velg felt som skal legges til i rapporten . Du kan deretter omorganisere feltene senere hvis du vil.
Obs! Som standard legges ikke-numeriske felt til i radetikettområdet , numeriske felt legges til i Verdier-området , og DATO- og klokkesletthierarkier for OLAP (Online Analytical Processing) legges til i kolonneetikettområdet .
-
Hvis du vil plassere et felt i et bestemt område i oppsettdelen, høyreklikker du feltnavnet i boksen Velg felt som skal legges til i rapporten , og deretter klikker du Legg til i rapportfilter, Legg til i kolonneetikett, Legg til i radetikett eller Legg til i verdier.
-
Hvis du vil dra et felt til et område i oppsettdelen, klikker og holder du et felt i boksen Velg felt som skal legges til i rapporten , og deretter drar du det fra feltdelen til oppsettdelen du vil bruke.
I en pivottabell som er basert på data i et Excel-regneark eller eksterne data fra en datakilde for ikke-nettbasert analysebehandling (OLAP), kan det hende du vil legge til det samme feltet mer enn én gang i Verdier-området . Du kan gjøre dette uansett om datatypen er numerisk eller ikke-numerisk. Du vil for eksempel kanskje sammenligne beregninger ved siden av hverandre, for eksempel brutto- og nettofortjenestemarginer, minimums- og maksimalt salg eller kundeantall og prosent av totalt antall kunder.
-
Klikk og hold et felt i boksen Velg felt som skal legges til i rapporten i feltlisten for pivottabellen, og dra det deretter til Verdier-området i oppsettdelen.
-
Gjenta trinn 1 for å opprette så mange kopier av feltet du vil vise i Verdi-området .
-
Endre sammendragsfunksjonen eller den egendefinerte beregningen i pivottabellen slik du ønsker i hver kopi av feltet.
Tips Du kan også endre navnet på de kopierte feltene i selve pivottabellen.
Notater
-
Når du legger til to eller flere felt i Verdier-området, legger feltlisten automatisk til en verdikolonneetikett i Verdier-området , uansett om de er kopier av samme felt eller forskjellige felt. Du kan bruke dette feltet til å flytte feltposisjonene opp og ned i Verdier-området. Du kan til og med flytte kolonneetiketten for verdier til kolonneetikettområdet eller radetikettområdene . Du kan imidlertid ikke flytte verdikolonneetiketten til rapportfiltreområdet .
-
Du kan legge til et felt bare én gang i områdene Rapportfiltre, Rapportetiketter eller Kolonneetiketter, uavhengig om datatypen er numerisk eller ikke-numerisk. Hvis du prøver å legge til det samme feltet mer enn én gang, for eksempel i radetikettene og kolonneetikettområdene i oppsettdelen, fjernes feltet automatisk fra det opprinnelige området og plasseres i det nye området.
-
En annen måte å legge til det samme feltet i Verdier-området på, er ved å bruke en formel (også kalt et beregnet felt) som bruker det samme feltet i formelen.
-
Hold pekeren over et feltnavn i boksen Velg felt som skal legges til i rapporten i feltlisten, og klikk deretter filter-rullegardinpilen ved siden av feltnavnet.
Velg filteralternativene du vil bruke, på Filter-menyen .
I feltlisten for pivottabellen kan du omorganisere eksisterende felt eller omplassere disse feltene ved hjelp av ett av de fire områdene nederst i oppsettdelen:
|
Pivottabell |
Beskrivelse |
|---|---|
|
Verdier |
Bruk til å vise numeriske sammendragsdata. |
|
Radetiketter |
Bruk til å vise numeriske sammendragsdata. |
|
Kolonneetiketter |
Bruk til å vise felter som kolonner ved siden av rapporten. En kolonne som er plassert lavere er nestet i en annen kolonne like over den. |
|
Rapportfilter |
Bruk til å filtrere hele rapporten basert på det valgte elementet i rapportfilteret. |
|
Pivotdiagram |
Beskrivelse |
|---|---|
|
Verdier |
Bruk til å vise numeriske sammendragsdata. |
|
Aksefelt (kategorier) |
Bruk til å vise felter som en akse i diagrammet. |
|
Forklaringsfelt (serie) |
Bruk til å vise felter i forklaringen i diagrammet. |
|
Rapportfilter |
Bruk til å filtrere hele rapporten basert på det valgte elementet i rapportfilteret. |
Hvis du vil omorganisere felt i en pivottabell, klikker du feltnavnet i ett av områdene og velger deretter én av følgende kommandoer:
|
Flytt opp |
Flytter feltet opp én posisjon i området. |
|
Flytt ned |
Flytter feltet nedover i området. |
|
Flytt til begynnelsen |
Flytter feltet til begynnelsen av området. |
|
Flytt til slutten |
Flytter feltet til slutten av området. |
|
Flytt til rapportfilter |
Flytter feltet til rapportfilterområdet. |
|
Flytt til radetiketter |
Flytter feltet til radetikettområdet. |
|
Flytt til kolonneetiketter |
Flytter feltet til kolonneetikettområdet. |
|
Flytt til verdier |
Flytter feltet til Verdier-området. |
|
Verdifeltinnstillinger, Feltinnstillinger |
Viser dialogboksene Feltinnstillinger eller Innstillinger for verdifelt . Hvis du vil ha mer informasjon om hver innstilling, klikker du på Hjelp-knappen |
Tips Du kan også klikke og holde nede et feltnavn og deretter dra feltet mellom felt- og oppsettdelene og mellom de forskjellige områdene.
Hvis du vil fjerne et felt, gjør du ett av følgende i feltlisten for pivottabellen:
-
Fjern merket for feltet du vil fjerne, i boksen Velg felt som skal legges til i rapporten .
Obs! Hvis du fjerner en avmerkingsboks, fjernes alle forekomster av feltet fra rapporten.
-
Klikk feltet du vil fjerne, i et oppsettområde, og klikk deretter Fjern felt.
-
Klikk og hold feltet du vil fjerne, i et oppsettsområde, og dra det deretter utenfor feltlisten for pivottabellen.
Endringer du gjør i feltlisten for pivottabell, oppdateres som standard automatisk i rapportoppsettet. Hvis du vil forbedre ytelsen når du har tilgang til en stor mengde eksterne data, kan du midlertidig bytte til manuell oppdateringsmodus. Manuell oppdateringsmodus lar deg raskt legge til, flytte og fjerne felt i feltlisten for pivottabellen. Du kan imidlertid ikke bruke rapporten før du bytter tilbake til automatisk oppdateringsmodus.
-
Hvis du vil aktivere manuell oppdatering av pivottabellen, merker du av for Utsett oppdatering av oppsett nederst i feltlisten for pivottabellen.
Obs! Når du har angitt at rapportoppsettet skal oppdateres manuelt, lukker du feltlisten for pivottabellen, endrer til bare feltvisning eller avslutter Excel, forkaster alle oppsettsendringer du har gjort i pivottabellen uten bekreftelse.
-
Endre feltoppsettet i feltlisten for pivottabellen, og klikk deretter Oppdater for å oppdatere oppsettet i pivottabellen manuelt.
-
Hvis du vil gå tilbake til automatisk oppdatering når du er ferdig med å endre rapportoppsettet i feltlisten, fjerner du merket for Utsett oppdatering av oppsett .
Obs! En pivottabell starter med automatisk oppdatering hver gang du åpner arbeidsboken.
Når du oppretter en pivottabell, viser Excel feltlisten for pivottabellen slik at du kan legge til felt i pivottabellen, omorganisere og omplassere dem etter behov, eller fjerne dem fra pivottabellen. Feltlisten for pivottabell viser som standard to inndelinger:
-
En feltdel øverst for å legge til felt i og fjerne felt fra pivottabellen
-
En oppsettsinndeling nederst for omorganisering og omplassering av felt
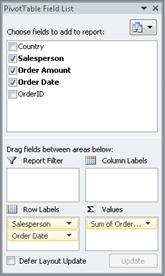
Du kan forankre feltlisten for pivottabellen til hver side av Excel-vinduet og endre størrelsen vannrett. Du kan også koble fra feltlisten for pivottabellen, og i så fall kan du endre størrelsen både loddrett og vannrett.
Hvis du ikke ser feltlisten for pivottabellen, må du kontrollere at du klikker hvor som helst i pivottabellen.
Hvis du lukker feltlisten for pivottabell, kan du vise den på nytt. Kontroll-klikk pivottabellen, og klikk deretter Vis feltliste. Du kan også klikke Feltliste på fanen Analyser i pivottabell .
Hvis du ikke ser feltene du vil bruke i feltlisten for pivottabellen, oppdaterer du pivottabellen for å vise nye felt, beregnede felt, mål, beregnede mål eller dimensjoner som du har lagt til siden forrige operasjon: Analysering av pivottabell > Oppdater.
Hvis du vil opprette et feltoppsett, bruker du følgende retningslinjer for å flytte verdi-, navn- og dimensjonsfelt fra feltdelen til de fire rapportområdene i oppsettdelen.
-
Verdifelt Hvis du velger en avmerkingsboks bare for et numerisk felt, flyttes den som standard til Verdier-området.
-
Rad- og kolonnefelt Du kan legge til et felt bare én gang i områdene Rapportfiltre, Rapportetiketter eller Kolonneetiketter, uavhengig om datatypen er numerisk eller ikke-numerisk. Hvis du prøver å legge til det samme feltet mer enn én gang, for eksempel i radetikettene og kolonneetikettområdene i oppsettdelen, fjernes feltet automatisk fra det opprinnelige området og plasseres i det nye området.
-
Tiltak I en OLAP-datakilde (Online Analytical Processing) er det ofte mange felt (eller mål) organisert i et hierarki med ulike dimensjoner, hierarkier og nivåer. Klikk på vis-


Du kan bare flytte hierarkier, attributter og navngitte sett til områdene Radetiketter, Kolonneetiketter og Rapportfiltre.
Du kan bare flytte mål, beregnede mål og KPI-er (Key Performance Indicators) til Verdier-området.
Når du har opprettet en pivottabell eller et pivotdiagram, er du klar til å legge til feltene som inneholder dataene du vil vise i rapporten. Du velger vanligvis ett felt for hvert område i oppsettdelen. Hvis du vil se forskjellige verdier for et bestemt felt, kan du imidlertid også legge til flere kopier av et felt i Verdier-området .
Hvis pivottabellen er koblet til en ekstern datakilde som inneholder mye data, kan du filtrere ett eller flere felt før du legger til felt i rapporten, noe som kan bidra til å redusere tiden det tar å oppdatere rapporten.
I feltlisten for pivottabellen kan du legge til felt i pivottabellen eller pivotdiagrammet ved å gjøre ett eller flere av følgende:
-
Hvis du vil plassere et felt i et angitt område i oppsettdelen, merker du av for feltet du vil bruke, i boksen Pivottabellfelt . Du kan deretter omorganisere feltene senere hvis du vil.
Obs! Som standard legges ikke-numeriske felt til i radetikettområdet , numeriske felt legges til i Verdier-området , og DATO- og klokkesletthierarkier for OLAP (Online Analytical Processing) legges til i kolonneetikettområdet .
-
Hvis du vil dra et felt til et område i oppsettdelen, klikker og holder du et felt i boksen Pivottabellfelt , og deretter drar du det fra feltdelen til oppsettdelen du vil bruke.
I en pivottabell som er basert på data i et Excel-regneark eller eksterne data fra en datakilde for ikke-nettbasert analysebehandling (OLAP), kan det hende du vil legge til det samme feltet mer enn én gang i Verdier-området . Du kan gjøre dette uansett om datatypen er numerisk eller ikke-numerisk. Du vil for eksempel kanskje sammenligne beregninger ved siden av hverandre, for eksempel brutto- og nettofortjenestemarginer, minimums- og maksimalt salg eller kundeantall og prosent av totalt antall kunder.
-
Klikk og hold et felt i pivottabellfeltboksen i feltlisten for pivottabellen, og dra det deretter til Verdier-området i oppsettdelen.
-
Gjenta trinn 1 for å opprette så mange kopier av feltet du vil vise i Verdi-området .
-
Endre sammendragsfunksjonen eller den egendefinerte beregningen i pivottabellen slik du ønsker i hver kopi av feltet.
Tips Du kan også endre navnet på de kopierte feltene i selve pivottabellen.
Notater
-
Når du legger til to eller flere felt i Verdier-området, legger feltlisten automatisk til en verdikolonneetikett i Verdier-området , uansett om de er kopier av samme felt eller forskjellige felt. Du kan bruke dette feltet til å flytte feltposisjonene opp og ned i Verdier-området. Du kan til og med flytte kolonneetiketten for verdier til kolonneetikettområdet eller radetikettområdene . Du kan imidlertid ikke flytte verdikolonneetiketten til rapportfiltreområdet .
-
Du kan legge til et felt bare én gang i områdene Rapportfiltre, Rapportetiketter eller Kolonneetiketter, uavhengig om datatypen er numerisk eller ikke-numerisk. Hvis du prøver å legge til det samme feltet mer enn én gang, for eksempel i radetikettene og kolonneetikettområdene i oppsettdelen, fjernes feltet automatisk fra det opprinnelige området og plasseres i det nye området.
-
En annen måte å legge til det samme feltet i Verdier-området på, er ved å bruke en formel (også kalt et beregnet felt) som bruker det samme feltet i formelen.
Hvis du vil fjerne et felt, gjør du ett av følgende i feltlisten for pivottabellen:
-
Fjern merket for feltet du vil fjerne, i pivottabellfeltboksen .
Obs! Hvis du fjerner en avmerkingsboks, fjernes alle forekomster av feltet fra rapporten.
-
Klikk og hold feltet du vil fjerne, i et oppsettsområde, og dra det deretter utenfor feltlisten for pivottabellen.
Når du oppretter en pivottabell, viser Excel feltlisten for pivottabellen slik at du kan legge til felt i pivottabellen, omorganisere og omplassere dem etter behov, eller fjerne dem fra pivottabellen. Feltlisten for pivottabell viser som standard to inndelinger:
-
En feltdel øverst for å legge til felt i og fjerne felt fra pivottabellen
-
En oppsettsinndeling nederst for omorganisering og omplassering av felt
Hvis du vil åpne feltlisten for pivottabellen, høyreklikker du pivottabellen og klikker deretter Vis feltliste.
Hvis du ikke ser feltene du vil bruke i feltlisten for pivottabellen, oppdater pivottabellen eller pivotdiagrammet for å vise nye felt, beregnede felt, mål, beregnede mål eller dimensjoner som du har lagt til siden forrige operasjon. Hvis du vil gjøre dette, høyreklikker du pivottabellen og velger Oppdater.
Hvis du vil opprette et feltoppsett, bruker du følgende retningslinjer for å flytte verdi-, navn- og dimensjonsfelt fra feltdelen til de fire rapportområdene i oppsettdelen.
-
Verdier Hvis du velger en avmerkingsboks bare for et numerisk felt, flyttes den som standard til VERDIER-området .
-
Rader og kolonner Du kan bare legge til et felt én gang i områdene FILTRE, RADER eller KOLONNER , enten datatypen er numerisk eller ikke-numerisk. Hvis du prøver å legge til det samme feltet mer enn én gang, for eksempel i RAD- og KOLONNE-områdene i oppsettdelen, fjernes feltet automatisk fra det opprinnelige området og plasseres i det nye området.
Når du har opprettet en pivottabell eller et pivotdiagram, er du klar til å legge til feltene som inneholder dataene du vil vise i rapporten. Du velger vanligvis ett felt for hvert område i oppsettdelen. Hvis du vil se forskjellige verdier for et bestemt felt, kan du imidlertid også legge til flere kopier av et felt i Verdier-området .
Hvis pivottabellen er koblet til en ekstern datakilde som inneholder mye data, kan du filtrere ett eller flere felt før du legger til felt i rapporten, noe som kan bidra til å redusere tiden det tar å oppdatere rapporten.
I feltlisten for pivottabellen kan du legge til felt i pivottabellen eller pivotdiagrammet ved å gjøre ett eller flere av følgende:
-
Hvis du vil plassere et felt i et angitt område i oppsettdelen, merker du av for feltet du vil bruke, i boksen Velg felt . Du kan deretter omorganisere feltene senere hvis du vil.
Obs!: Som standard legges ikke-numeriske felt til i RAD-området , numeriske felt legges til i VERDIER-området , og OLAP-dato- og klokkesletthierarkier (Online Analytical Processing) legges til i KOLONNE-området .
-
Hvis du vil plassere et felt i et bestemt område i oppsettdelen, holder du pekeren over et feltnavn i boksen Velg felt , og deretter klikker du den røde rullegardinpilen ved siden av feltnavnet og klikker deretter Flytt til rapportfilter, Flytt til kolonneetikett, Flytt til radetikett eller Flytt til verdier.
-
Hvis du vil dra et felt til et område i oppsettdelen, klikker og holder du et felt i boksen Velg felt som skal legges til i rapporten , og deretter drar du det fra feltdelen til oppsettdelen du vil bruke.
I en pivottabell som er basert på data i et Excel-regneark eller eksterne data fra en datakilde for ikke-nettbasert analysebehandling (OLAP), kan det hende du vil legge til det samme feltet mer enn én gang i Verdier-området . Du kan gjøre dette uansett om datatypen er numerisk eller ikke-numerisk. Du vil for eksempel kanskje sammenligne beregninger ved siden av hverandre, for eksempel brutto- og nettofortjenestemarginer, minimums- og maksimalt salg eller kundeantall og prosent av totalt antall kunder.
-
Klikk og hold et felt i Velg felt-boksen i feltlisten for pivottabellen, og dra det deretter til Verdier-området i oppsettdelen.
-
Gjenta trinn 1 for å opprette så mange kopier av feltet du vil vise i Verdi-området .
-
Endre sammendragsfunksjonen eller den egendefinerte beregningen i pivottabellen slik du ønsker i hver kopi av feltet.
Tips!: Du kan også endre navnet på de kopierte feltene i selve pivottabellen.
Obs!:
-
Når du legger til to eller flere felt i Verdier-området, legger feltlisten automatisk til en verdikolonneetikett i Verdier-området , uansett om de er kopier av samme felt eller forskjellige felt. Du kan bruke dette feltet til å flytte feltposisjonene opp og ned i Verdier-området. Du kan til og med flytte kolonneetiketten for verdier til kolonneetikettområdet eller radetikettområdene . Du kan imidlertid ikke flytte verdikolonneetiketten til rapportfiltreområdet .
-
Du kan legge til et felt bare én gang i områdene Rapportfiltre, Rapportetiketter eller Kolonneetiketter, uavhengig om datatypen er numerisk eller ikke-numerisk. Hvis du prøver å legge til det samme feltet mer enn én gang, for eksempel i radetikettene og kolonneetikettområdene i oppsettdelen, fjernes feltet automatisk fra det opprinnelige området og plasseres i det nye området.
-
En annen måte å legge til det samme feltet i Verdier-området på, er ved å bruke en formel (også kalt et beregnet felt) som bruker det samme feltet i formelen.
-
Hold pekeren over et feltnavn i Velg felt-boksen i pivottabellfeltlisten, og klikk deretter den røde rullegardinpilen ved siden av feltnavnet, og velg Filter.
I listen over pivottabellfelt eller pivotdiagramfelt kan du omorganisere eksisterende felt eller omplassere disse feltene ved hjelp av ett av de fire områdene nederst i oppsettdelen:
|
Pivottabell |
Beskrivelse |
|---|---|
|
FILTRE |
Bruk til å filtrere hele rapporten basert på det valgte elementet i rapportfilteret. |
|
KOLONNER |
Bruk til å vise felter som kolonner ved siden av rapporten. En kolonne som er plassert lavere er nestet i en annen kolonne like over den. |
|
ROWS |
Bruk til å vise numeriske sammendragsdata. |
|
VALUES |
Bruk til å vise numeriske sammendragsdata. |
|
Pivotdiagram |
Beskrivelse |
|---|---|
|
FILTRE |
Bruk til å filtrere hele rapporten basert på det valgte elementet i rapportfilteret. |
|
FORKLARING (SERIE) |
Bruk til å vise felter i forklaringen i diagrammet. |
|
AKSE (CAEGORIES) |
Bruk til å vise felter som en akse i diagrammet. |
|
VALUES |
Bruk til å vise numeriske sammendragsdata. |
Hvis du vil omorganisere felt i en pivottabell, klikker du feltnavnet i ett av områdene og velger deretter én av følgende kommandoer:
|
Flytt opp |
Flytter feltet opp én posisjon i området. |
|
Flytt ned |
Flytter feltet nedover i området. |
|
Flytt til begynnelsen |
Flytter feltet til begynnelsen av området. |
|
Flytt til slutten |
Flytter feltet til slutten av området. |
|
Flytt til rapportfilter |
Flytter feltet til rapportfilterområdet. |
|
Flytt til radetiketter |
Flytter feltet til radetikettområdet. |
|
Flytt til kolonneetiketter |
Flytter feltet til kolonneetikettområdet. |
|
Flytt til verdier |
Flytter feltet til Verdier-området. |
|
Verdifeltinnstillinger, Feltinnstillinger |
Viser dialogboksene Feltinnstillinger eller Innstillinger for verdifelt . |
Tips!: Du kan også klikke og holde nede et feltnavn og deretter dra feltet mellom felt- og oppsettdelene og mellom de forskjellige områdene.
Hvis du vil fjerne et felt, gjør du ett av følgende i feltlisten:
-
Fjern merket for feltet du vil fjerne, i boksen Velg felt .
Obs!: Hvis du fjerner en avmerkingsboks, fjernes alle forekomster av feltet fra rapporten.
-
Klikk feltet du vil fjerne, i et oppsettområde, og klikk deretter Fjern felt.
-
Klikk og hold feltet du vil fjerne, i et oppsettsområde, og dra det deretter utenfor feltlisten for pivottabellen.
Trenger du mer hjelp?
Du kan alltid spørre en ekspert i det tekniske fellesskapet for Excel eller få støtte i Fellesskap.
Se også
Bruke feltlisten til å ordne felt i en pivottabell











