Når du har lastet opp bilder , hjelper OneDrive deg med å organisere og finne dem. Du kan bla gjennom minnene dine raskt med det nye galleriet som kan tilpasses, eller finne et bilde basert på hvor det ble tatt, hva som er på bildet, og om det er en video, et skjermbilde, et dokument med mer!
Velg hvor du skal se på bildene dine.
For å hjelpe deg med å finne bilder vises datoen over rullefeltet når du ruller opp og ned i bildene:
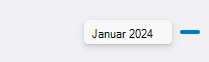
Redigere eller fjerne en kode
OneDrive oppretter automatisk koder for ting den gjenkjenner. Noen ganger gjør det feil, men du kan fjerne eller redigere kodene for et bilde.
-
Hold musepekeren over bildet for å vise kontrollene.
-
Velg for å åpne informasjonsruten.
-
Skriv inn en ny kode, eller velg X ved siden av en kode for å fjerne den. (Du redigerer koder ved å legge dem til eller fjerne dem.)
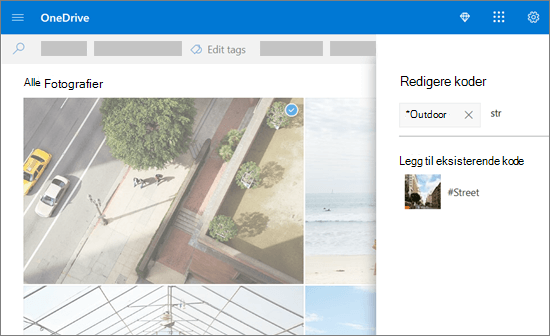
Se alle bilder fra samme plassering
Hvis det støttes av enheten som tar dem, har bildene posisjonskoder, som du kan bruke til raskt å vise alle bildene på samme sted.
Forsiktig!: Stedskoder kan vise personlige opplysninger, så vær forsiktig når du bruker dem!
Hvis du vil finne alle bildene på samme sted, skriver du inn plasseringen i søkefeltet øverst på skjermen. Du må kanskje legge til landet også.
Tips!: Hvis søk ikke finner noe, men du vet om minst ett bilde fra denne plasseringen, åpner du bildets detaljerte informasjonsrute for å se hvordan Bing-kart har registrert plasseringen, og bruke det som søkeord.
Opprett ditt eget album
Du kan organisere bildene i et album som du kan dele med venner eller familie.
-
Velg bildene du vil legge til i albumet, og klikk deretter Legg til i album.
-
Velg enten

For å hjelpe deg med å finne bilder, vises et månedssøkikon til høyre når du begynner å rulle, for å hjelpe deg med å rulle raskere.
Redigere eller fjerne en kode
OneDrive oppretter automatisk koder for ting den gjenkjenner. Noen ganger gjør det feil, men du kan fjerne eller redigere kodene for et bilde.
-
Åpne bildet, og trykk
-
Velg Rediger koder.
-
Skriv inn en ny kode, eller trykk på X ved siden av en kode for å fjerne den.
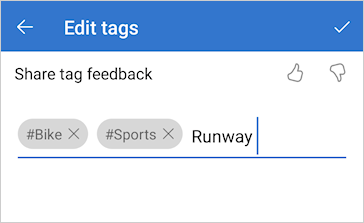
Se alle bilder fra samme plassering
Hvis det støttes av enheten som tar dem, har bildene posisjonskoder, som du kan bruke til raskt å vise alle bildene på samme sted.
Forsiktig!: Stedskoder kan vise personlige opplysninger, så vær forsiktig når du bruker dem!
Hvis du vil finne alle bildene på samme sted, skriver du inn plasseringen i søkefeltet øverst på skjermen. Du må kanskje legge til landet også.
Tips!: Hvis søk ikke finner noe, men du vet om minst ett bilde fra denne plasseringen, åpner du bildets detaljerte informasjonsrute for å se hvordan Bing-kart har registrert plasseringen, og bruke det som søkeord.
Opprett ditt eget album
Du kan organisere bildene i et album som du kan dele med venner eller familie.
-
Velg bildene du vil legge til i albumet, og trykk deretter
-
Trykk

Les mer
Endre visningene på OneDrive-nettstedet
Sortere, gi nytt navn til eller flytte bilder og filer i OneDrive
Trenger du mer hjelp?
|
|
Kontakt kundestøtte Hvis du trenger hjelp med Microsoft-kontoen og abonnementene dine, besøk Konto- og faktureringshjelp. Hvis du trenger teknisk støtte, kan du gå til Kontakt Microsoft Kundestøtte, skriv inn problemet, og velg Få hjelp. Hvis du fortsatt trenger hjelp, velger du Kontakt kundestøtte for å bli rutet til det beste støttealternativet. |
|
|
|
Administratorer Administratorer bør se Hjelp for OneDrive-administratorer, teknisk fellesskap for OneDrive eller kontakte Microsoft 365 for business-støtte. |












