Publisher gjør det enkelt å produsere effektive visittkort, enten du oppretter din egen utforming eller bruker en av utformingene i Publisher. Du kan bruke fargevalg og skriftutvalg til å velge farger og skrifter som gjenspeiler firmaets image. Du kan tilpasse ditt visittkort for spesifikke markedssegmenter eller steder, og du kan legge til navn og stillingsbetegnelse for nye medarbeidere etter hvert som bedriften vokser.
Hva du vil gjøre?
Utforme et visittkort
Når du begynner å utforme et visittkort, er det nyttig å velge utskriftsmetode – for eksempel spotfarge eller prosessfarger hvis du har tenkt å skrive ut publikasjonen hos et trykkeri, slik at du kan planlegge for eventuelle utskriftsproblemer som kan påvirke dine utformingsbeslutninger. Visittkort du utformer i Publisher kan skrives ut på bordskriveren eller leveres til et trykkeri, avhengig av behovene dine:
-
Du levere utformingen til et trykkeri hvis du må samsvare nøyaktig med en bestemt farge, hvis du trenger et stort antall, eller hvis du trenger nøyaktig justering eller bretting. Trykkerier har avansert utstyr og tilbyr en rekke typer ark, blekk, utsmykking og andre alternativer.
-
Du kan også få flotte resultater med en bordskriver. Ved å bruke en bordskriver får du fleksibilitet til å endre visittkortene når som helst for å passe bedre til ditt behov. De fleste kontorrekvisitabutikker har forhåndsperforerte visittkortark i en rekke farger, samt spesialpapir med forhåndstrykt utforming.
Uansett hvordan du velger å skrive ut visittkortene dine, må du huske å inkludere disse grunnleggende elementene:
-
Firmanavn og logo
-
Navn og tittel
-
Postadresse og telefon- og faksnumre
-
E-postadresse
-
Nettstedsadresse
Opprette et visittkort
Det er enkelt å komme i gang ved å velge en av utformingene for visittkort som er inkludert i Publisher.
Lag et enkeltsidig visittkort
-
Klikk på Fil > Ny og velg Innebygd for å bruke en av malene som er installert i Publisher.
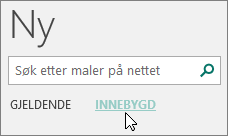
-
Klikk på den utformingen du vil bruke under Installerte maler i Visittkort-katalogen.
Obs!: Hvis du vet at du skal skrive ut på et bestemt produsents produkt, blar du til den delen der du finner produsenten, og klikker på det produktet du skal bruke. Hvis produktet du skal bruke ikke er oppført, følger du fremgangsmåten nedenfor.
-
Gjør følgende under Tilpass:
-
Velg et Fargevalg og Skriftutvalg.
-
Klikk på rullegardinmenyen under Firmainformasjon, og klikk på Opprett ny... for å fylle ut hvert kort med den samme informasjonen automatisk.
-
I dialogboksen Opprett nytt firmainformasjonssett skriver du inn informasjonen din i feltene, inkludert Navn på firmainformasjonssett.
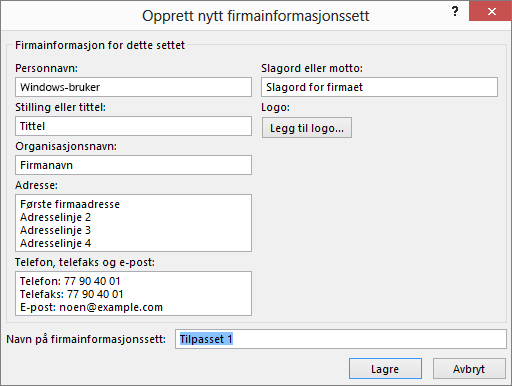
-
Hvis du har en Logo, klikker du på Legg til logo.
-
Klikk Lagre.
-
-
Gjør følgende under Alternativer:
-
Velg Papirstørrelse – Liggende eller Stående.
-
Hvis du vil ta med en logo, må du merke av for Inkluder logo.
-
Klikk Opprett.
Tips!: Bruker du Publisher 2010? Under Publikasjonstyper-oppgaveruten klikker du på Visittkort, deretter klikker du på utformingen du vil bruke i Visittkort-katalogen. Velg alternativene du vil bruke, som for eksempel fargevalg, firmainformasjonssett eller om du ønsker stående eller liggende papirretning. Deretter klikker du på Opprett.
-
Sett opp visittkort for en bestemt produsents produkt
Hvis du har kjøpt visittkortark fra en bestemt produsent, kan du konfigurere visittkort i Publisher slik at dimensjonene samsvarer med kortarkene når du skriver ut kortene.
-
Klikk på Størrelse, og klikk deretter på Flere forhåndsinnstilte sidestørrelser på Sideutforming-fanen.
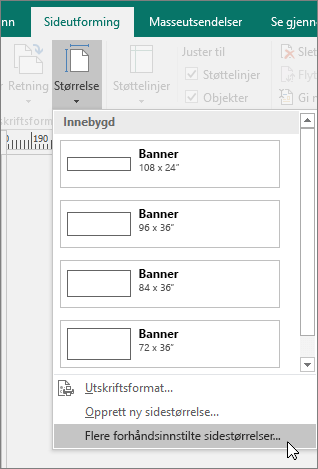
-
For å finne en bestemt produsent du vil bruke, ruller du ned til Visittkort-delen i dialogboksen Forhåndsdefinerte sidestørrelser, og klikker deretter på navnet.
Obs!: Hvis du ikke finner den bestemte produsenten eller produktet, måler du nøye størrelsen på visittkortet som du vil skrive ut på, men utelater den delen av kortet som du ikke ønsker å skrive ut på. Klikk på Egendefinert sidestørrelse, og skriv deretter inn visittkortmålene i dialogboksen Egendefinert sidestørrelse. Hvis du vil ha mer informasjon om hvordan du konfigurerer en egendefinert sidestørrelse, kan du se dialogboksen Egendefinert sidestørrelse.
Tips!: Bruker du Publisher 2010? Klikk på Endre sidestørrelse under Alternativer for visittkort i oppgaveruten Formater publikasjon. For å finne en bestemt produsent du vil bruke, ruller du ned til Visittkort-delen i dialogboksen Sideoppsett og klikker på navnet.
-
Klikk på ønsket sidestørrelse, og klikk deretter på OK.
-
Test med noen vanlige ark for å sørge for at visittkortene dine skrives ut slik du ønsker før du skriver ut på kartong.
Legge til tekst
-
Hvis du vil erstatte plassholderteksten med din egen tekst, klikker du på plassholderteksten og skriver inn ønsket tekst.
Obs!: Hvis du har lagret firmaets kontaktinformasjon i et firmainformasjonssett, og du velger et firmainformasjonssett, vil dette automatisk fylle ut visittkortene. Hvis du vil redigere kontaktinformasjon, eller erstatte firmaets kontaktinformasjon med et annet firmainformasjonssett, klikker du på Firmainformasjon på Rediger-menyen.
Endre størrelsen på tekst
I de fleste tilfeller blir størrelsen på teksten endret automatisk for å passe inn i plassholdertekstboksen. Du kan imidlertid justere tekststørrelsen manuelt.
-
Klikk tekstboksen.
-
Pek på Tilpass tekst på Format for tekstboksverktøy-fanen, og klikk deretter på Ikke bruk beste tilpasning.
-
Merk teksten, og velg deretter en ny skriftstørrelse fra Skriftstørrelse-rullegardinlisten på Format for tekstboksverktøy-fanen.
Tips!: Bruker du Publisher 2010? Pek på Beste tilpassing av tekst på Format-menyen, og klikk deretter på Ikke bruk beste tilpasning. Merk teksten, og velg deretter en ny skriftstørrelse fra Skriftstørrelse-listen på verktøylinjen.
Erstatte en plassholderlogo med din egen logo
-
Klikk på plassholderlogoen, vent litt, og klikk deretter på plassholderbildet på nytt for å vise Sett inn bilde-verktøylinjen.
-
Gå til stedet i Sett inn bilde-dialogboksen der du har logoen som du ønsker å sette inn i publikasjonen, og dobbeltklikk deretter på bildet. Publisher endrer automatisk størrelsen på bildet for å få det til å passe.
Obs!: Hvis du har tatt med logoen din i et firmainformasjonssett og du velger dette firmainformasjonssettet, legges logoen automatisk til i den nye publikasjonen.
Tips!: Bruker du Publisher 2010? Klikk på plassholderlogoen, vent litt, og klikk deretter på plassholderbildet på nytt for å vise Bilde-verktøylinjen. Klikk på Sett inn bilde 
Lage et tosidig visittkort
Baksiden av kortet er et flott sted å legge til informasjon for å gjøre det enklere for kundene å gjøre forretninger med deg. Du vil kanskje ta med ett av følgende:
-
Kart over bedriftens plassering
-
Veibeskrivelser
-
Kupong
-
Spesiell rabatt for en kundehenvisning
-
Firmaets motto
-
Liste over produkter
-
Oversettelse av den ene siden til et annet språk
Legge til informasjon på baksiden av visittkortet
-
Fullfør trinnene for å opprette et énsidig visittkort.
-
Høyreklikk på den eksisterende siden og velg Sett inn side i Side-navigasjonsruten.
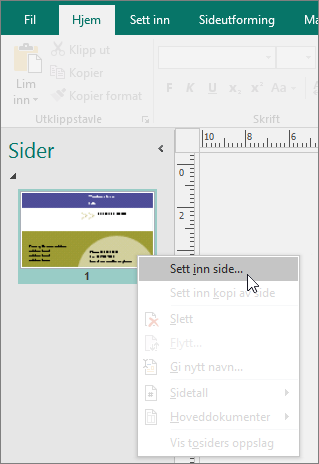
Tips!: Bruker du Publisher 2010? Klikk på Side på Sett inn-menyen.
-
Klikk på Etter gjeldende side i Sett inn side-dialogboksen, og velg deretter alternativene du vil bruke.
For eksempel, hvis baksiden av kortet skal vise selskapets motto, kan det være lurt å klikke på Opprett én tekstboks på hver side. Hvis baksiden inneholder en oversettelse til et annet språk, vil du kanskje ønske å klikke på Kopier alle objektene på side, slik at alle farger, grafikk og tekst blir tilgjengelig også på baksiden.
-
Legg til tekst, bilder og annen informasjon som du vil skal vises på baksiden av kortet.
-
Når baksiden av visittkortet ser ut slik du ønsker, lagrer du filen.
Før du skriver ut de tosidige visittkortene
Hvis du skriver ut tosidige visittkort på en bordskriver, bør du teste utformingen på vanlig papir først av følgende årsaker:
-
Bordskrivere justerer ofte ikke tosidige dokumenter nøyaktig. Dette gjelder spesielt hvis skriveren ikke støtter dobbeltsidig utskrift og krever at du må manuelt sette inn papiret på nytt for å få utskrift av baksiden.
-
Vil du at utskriftene skal skrives ut på riktig måte, både foran og bak, må oppsettet på sidemargene til kortene være likt (som de er i standardoppsettet på 10 eksemplarer per ark). Hvis du har tilpasset avstanden for marger eller hull, eller hvis du har endret Antall eksemplarer per ark-oppsettet, vil forsiden og baksiden bli vanskeligere å få justert likt.
Skrive ut visittkort på en bordskriver
-
Åpne visittkortdokumentet du vil skrive ut.
-
Fyll skriveren med papiret du vil bruke til å skrive ut et testark.
-
Klikk Fil > Skriv ut.
-
Velg skriveren du vil skrive ut til under Skriver.
-
Velg enten Én side per ark eller Flere eksemplarer per ark på Sider under Innstillinger.
Viktig!: Hvis du har valgt en sidestørrelse for et produkt fra en bestemt produsent, er alternativene for det produktet allerede konfigurert.
Tips!: Bruker du Publisher 2010? Klikk på Skriv ut på Fil-menyen. Velg skriveren du vil skrive ut til på fanen Innstillinger for publikasjon og papir. Klikk på Én side per ark eller Flere eksemplarer per ark under Utskriftsalternativer. Klikk på Vis hvordan du setter inn papir, og klikk deretter på Kjør veiviseren for oppsett av tosidig utskrift under Forhåndsvisning-vinduet. Veiviseren samler inn informasjon om skriveren din for å hjelpe deg å med å avgjøre hvilken vei du bør sette inn papiret for å teste publikasjonen. Dette er nyttig selv om du skal skrive ut én enkelt side av en publikasjon.
-
Klikk på Skriv ut for å skrive ut et testark, og gjør deretter eventuelle justeringer.
-
Fyll skriveren med papiret eller produsentens kartong som du ønsker å skrive ut på.
Obs!:
-
Publisher vil automatisk sette opp visittkortene slik at de skrives ut på riktig måte, enten de skal være i stående eller liggende retning.
-
Med mindre du har tilpasset størrelsen på kortet, eller velger et bestemt produkt fra en produsent, så er standard visittkortstørrelse i Publisher 2 x 3,5 tommer.
Endre hvor mange eksemplarer per ark
Hvis du vil endre hvor mange eksemplarer som skrives per ark, gjør du følgende:
-
Klikk Fil > Skriv ut.
-
Velg enten Én side per ark eller Flere eksemplarer per ark under Sider.
Hvis du velger alternativet Flere eksemplarer per ark, kan du endre antall eksemplarer per ark ved å endre Eksemplarer av hver side.
Tips!: Bruker du Publisher 2010? Klikk på Skriv ut på Fil-menyen, og klikk deretter på fanen Innstillinger for publikasjon og papir. Velg enten Én side per ark eller Flere eksemplarer per ark. Hvis du velger alternativet Flere eksemplarer per ark, kan du endre hvor mange eksemplarer per ark ved å endre innstilinger for marger og mellomrom under Flere utskriftsalternativer.
Etter du har opprettet visittkortene
Vellykket markedsføring krever at du kommuniserer ut det riktig bildet av din bedrift til dine potensielle kunder – og deretter opprettholder relasjonen etter at den første kontakten er etablert. Visittkort er et viktig verktøy for å oppnå dette. I tillegg til å fungere som en praktisk påminnelse om din kontaktinformasjon, introduserer et visittkort din bedrift og forsterker bedriftens image. Et visittkort er også uvurderlig med tanke på å bygge og opprettholde markedsføring via jungeltelegrafen.
Men visittkort gjør seg ikke særlig godt hvis de ligger godt skjult på kontorpulten din, så få dem i sirkulasjon!
-
Tilby visittkort til kundene dine hver gang du ser dem, ikke bare første gangen.
-
Gi visittkort til hver person i en gruppe, ikke bare til sjefen.
-
Del ut to kort, ikke bare ett. Be mottakeren om å gi det ekstra kortet til noen andre.
-
Legg ved to kort med hvert eneste brev, fødselsdags- eller helligdagskort og takkekort.
-
Legg ved to kort i alle mediesett.










