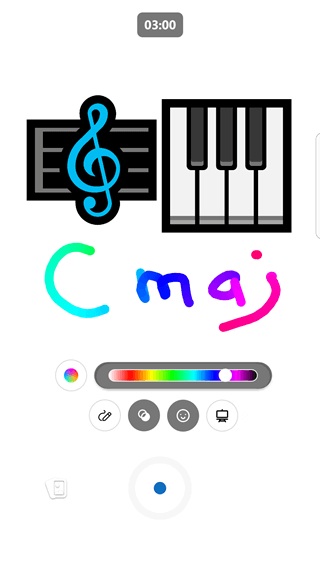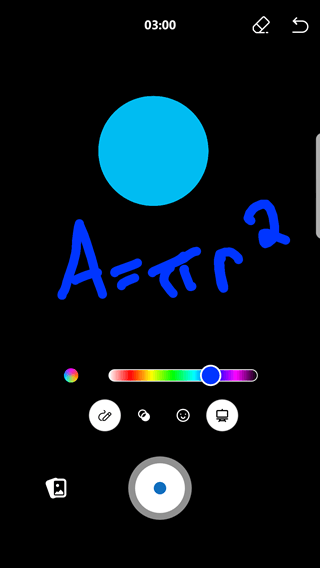Du kan spille inn korte videosnutter på opptil tre minutter på mobilenheten ved hjelp av mobilappen Engage. Du kan kommentere videoen med uttrykksikoner, tegninger og tekst for å uttrykke deg selv. Videoer lagres i SharePoint med alle andre videofiler. Videoer fra private meldinger ellerMicrosoft 365 grupper som ikke er tilkoblet, lagres i Microsoft Azure.
Noen av høydepunktene om korte videoer
Korte videoer gir hurtigmerknader, slik at du kan uttrykke deg ved hjelp av video. Viktige forbedringer inkluderer:
-
Du kan kommentere videoene.
-
Opplasting av video (og avspilling av den tilbake) er rask.
-
Du kan redigere videoene dine på iOS-mobilplattformen før du legger dem ut.
Grunner til å bruke korte videoer
Det finnes mange scenarioer for bruk av korte videoer! Her er noen ideer:
-
Ha en leder dele en ukentlig top-of-mind med en rask 30-60 andre snutt.
Eksempel: Få markedsføringssjefen til å dele sitt fokus for uken, og oppmuntre til åpenhet og åpen kommunikasjon.
-
Oppfordre ansatte til å dele videosnutter for å delta i en kampanje de er en del av.
Eksempel: Del hvordan de gir og hvorfor de gir som en del av en filantropisk kampanje.
-
Be nyansettelser om å presentere seg med en rask video.
Eksempel: Inviter nyansettelser (i orienteringsfelleskapet for nyansettelser) til å presentere seg selv og teamet de er på. Gjør introduksjoner litt mer personlige!
Slik oppretter du korte videoer
-
Trykk

-
Velg et fellesskap eller personer du vil sende meldinger til.
-
Klikk vedlegg hvis det ikke allerede er åpent, og klikk deretter Spill inn en video.
-
Spill inn videoen ved å holde nede på Spill inn-knappen

-
Hvis det er nødvendig, kan du stanse videoen midlertidig og starte den på nytt ved å velge Pause-knappen

-
Legg til merknader, tekst, tegninger og så videre for å uttrykke deg selv ved å klikke knappene under videoen. Du kan også legge til en fargetone på skjermen.
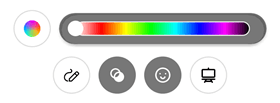
-
Trykk stoppknappen når du er ferdig.
-
Trykk pilen

I Engage på mobilplattformen for iOS kan du også redigere videoen før du publiserer den.
-
Trykk Ferdig når du er ferdig.
-
Hvis du vil dele videoen med fellesskapet, skriver du inn teksten du vil ha øverst i innlegget, og deretter velger du Del.
Bruke tavle- eller tavlemodus
I tillegg til å kommentere et videoopptak, kan du spille inn i en tavle- eller tavlemodus der du kan legge til emojier og ikoner, skrive tekst eller tegne bilder. Dette kan være nyttig for nettbasert læring eller for å illustrere et konsept.
|
Whiteboard modus |
Tavlemodus |
|
|
|
-
Bruk fremgangsmåten ovenfor for å begynne å opprette en video.
-
Trykk ikonet til høyre for å velge modus, og velg deretter Whiteboard eller Tavle.
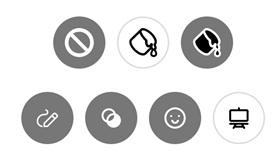
-
Legg til ønskede bilder. Rull ned for å se den fullstendige listen over valg.
-
Tegn tekst eller utforminger du vil bruke. Innspillingen fanger opp tegningen i praksis.
-
Hvis du vil endre fargen på tegningen, trykker du på sirkelen til venstre for flerfarget strøk eller velger én farge ved å klikke fargen du vil bruke, på linjen til høyre.
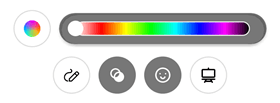
-
Hvis du vil slette elementer du opprettet med Whiteboard- eller tavlemodus, trykker du ikonet for modusen og trykker deretter Viskelær-knappen

-
Fortsett innspillingen til du er ferdig med videoscenen, og trykk deretter Stopp-knappen for å fullføre klippet.
Spille av opplastede videoer
Når du laster opp en video til Viva Engage, er den midlertidig utilgjengelig for avspilling før kodingsprosessen er fullført. Videokoding skjer i bakgrunnen, slik at du kan legge inn en melding eller fullføre annet arbeid i dette tidsrommet.
Med mindre videoen er en stor filstørrelse (maksimal opplastingsstørrelse er 100 MB på gratis nettverk og 5 GB på premium-nettverk), tar koding bare noen få minutter.Du kan laste ned videoen som en fil mens den kodes, uavhengig av om den er vedlagt i en melding eller lastet opp som en egen fil. Videoer kodes bare én gang. Hvis du legger ved en video fra Filer, trenger den ikke å kodes på nytt og kan vises umiddelbart.