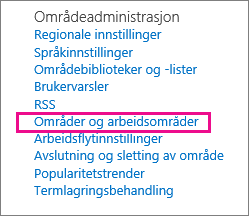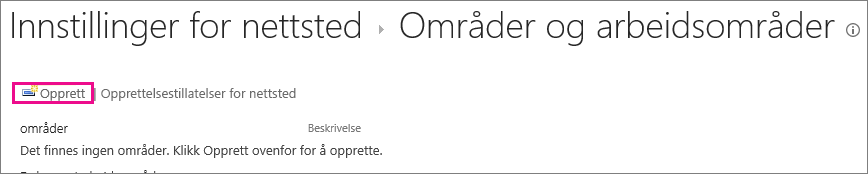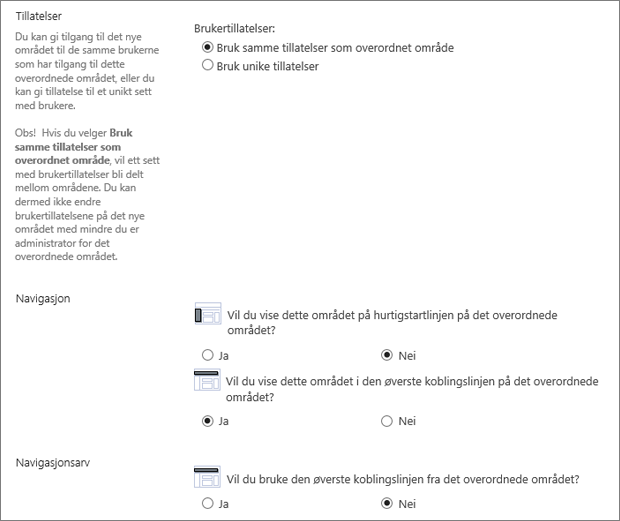Obs!: Flytting av nettstedsmaler mellom ulike versjoner, for eksempel SharePoint 2010 til SharePoint 2013, støttes ikke. Flytting mellom SharePoint-servere 2013, 2016 og 2019 skal fungere, men du må kanskje kontrollere malen for å sikre at den er fullført.
Når du har tilpasset SharePoint-nettstedet slik at den inneholder bibliotekene, listene, visningene, arbeidsflytene, logoene og andre elementer som du krever for bedriften din, vil du kanskje opprette en mal på nettstedet for gjenbruk. En nettstedsmal er som en blåkopi for et nettsted. Oppretter du en nettstedsmal kan du registrere tilpasningene, slik at de raskt kan brukes til andre SharePoint-miljøer og til og med bruke malen som grunnlag for en forretningsløsning. Brukere kan opprette nye nettsteder som er basert på malen, eller du kan leverer den for ytterligere utvikling i Visual Studio.
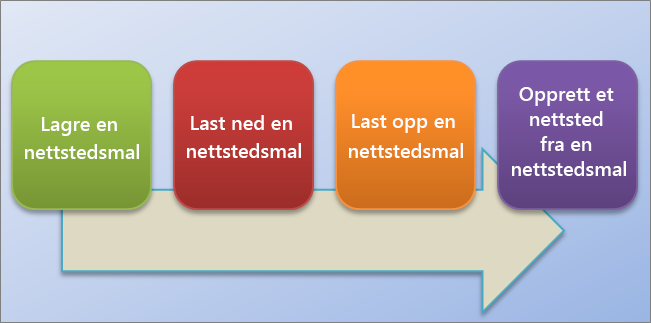
Forstå en nettstedsmal
Før du begynner å arbeide med en nettstedsmal, kan det være nyttig å forstå nærmere hva en nettstedsmal er, slik at du kan bruke den mer effektivt.
Obs!: Denne artikkelen inneholder bare informasjon for SharePoint Server (lokalt). Hvis du vil ha informasjon om nettstedsmaler i SharePoint, kan du se Bruke maler til å opprette ulike typer SharePoint nettsteder.
Denne delen omhandler følgende:
Du er sannsynligvis kjent med de standard nettstedsmalene, for eksempel Team Site, Project Site og Communities Site. SharePoint-nettstedsmaler er forhåndsbygde definisjoner som er utformet rundt et bestemt forretningsbehov. Du kan bruke disse malene som de er å for opprette ditt eget SharePoint-nettsted, og deretter tilpasse nettstedet så mye du vil. Hvis du vil ha mer informasjon, kan du se Bruke maler til å opprette forskjellige typer SharePoint nettsteder.
I tillegg til at du kan bruke standard nettstedsmaler, kan du også opprette en egen nettstedsmal basert på et nettsted du har opprettet og tilpasset. En tilpasset nettstedsmal er en metode for å samle nettstedsfunksjoner og tilpasninger som du kan legge til i et løsningsgalleri. Tilpassede nettstedsmaler brukes ofte til å distribuere løsninger på andre nettsteder eller til å skape samsvar på nettstedene i organisasjonen. Du har for eksempel kanskje en standardpolicy for prosjektstyring, så det er nødvendig å bruke en egendefinert mal for prosjektnettsted for alle nye prosjekter.
En egendefinert nettstedsmal er en kraftig funksjon som lar deg opprette en løsning og deretter dele denne løsningen med kollegaer, hele organisasjonen eller utenfor organisasjonen. Du kan også pakke nettstedet inn i en Web Solution Package-fil (.wsp) og åpne den i et annet miljø eller program, som Visual Studio, og tilpasse det ytterligere der. Gjør du det tilpassede nettstedet eller forretningsløsningen til en mal, får du en svært nyttig og svært kraftig funksjonalitet. Når du begynner å pakke løsningen som en mal, begynner du å se potensialet til SharePoint som en plattform for forretningsprogrammer. Nettstedsmaler gjør alt dette mulig.
Når du lagrer et SharePoint-nettsted som en mal, lagrer du det generelle rammeverket for nettstedet, dets lister og biblioteker, visninger og skjemaer, samt arbeidsflyter. I tillegg til disse komponentene, kan du også inkludere innholdet på nettstedet i malen, for eksempel dokumenter som er lagret i dokumentbibliotekene eller dataene i listene. Dette kan være nyttig for å angi eksempelinnhold for brukere til å komme i gang. Men ta hensyn til at inkludert innhold også kan øke størrelsen på malen utover grensen på 50 MB.
De fleste funksjonene på et nettsted er inkludert og støttes av malen. Det finnes imidlertid flere funksjoner som ikke støttes.
-
Støttes Lister, biblioteker, eksterne lister, datakildetilkoblinger, listevisninger og datavisninger, egendefinerte skjemaer, arbeidsflyter, innholdstyper, egendefinerte handlinger, navigasjon, nettstedssider, hoveddokumenter, moduler og nettstedsmaler.
-
Støttes ikke Tilpassede tillatelser, forekomster av arbeidsflyter som kjører, versjonslogg for listeelementer, arbeidsflytoppgaver som er knyttet til arbeidsflyter som kjører, feltverdier for personer eller grupper, verdier i felt for taksonomi, publiseringsnettsteder og -sider og heftede funksjoner.
Når du oppretter en nettstedsmal, lagres også informasjon om funksjoner og innholdstyper. Når du bruker nettstedsmalen i en annen nettstedssamling, må disse funksjonene være tilgjengelige og aktiverte for at nettstedsmalen skal fungere. Det kan oppstå problemer når du flytter mellom nettstedsmaler fra ulike SharePoint-versjoner. Enkelte funksjoner og innholdstyper kan være utilgjengelige, avhengig av SKU og konfigurasjon.
Det å lagre et nettsted som en mal er en kraftig funksjon fordi den skaper så mange bruksområder for egendefinerte nettsteder. Her er de umiddelbare fordelene med å lagre et nettsted som en mal:
-
Distribuere løsninger umiddelbart Lagre og aktiver malen i løsningsgalleriet, og la andre ansatte opprette nye nettsteder fra denne malen. De kan velge det, og deretter opprette et nytt nettsted fra det, som vil arve komponentene på nettstedet, strukturen, arbeidsflyter og mer. Kort sagt, bare lagre nettstedet som en mal, aktiver det og av deg.
-
Overførbarhet I tillegg til å distribuere en egendefinert løsning i miljøet ditt, kan du laste ned .wsp-filen, ta den med deg og distribuere den i et annet SharePoint-miljø. Alle tilpasningene av nettstedet er lagret lett tilgjengelig i én fil.
-
Utvidelsesmuligheter Siden det er en nettløsningspakke, kan du åpne det tilpassede nettstedet i Visual Studio, utføre ekstra utviklingstilpasninger til malen og deretter distribuere den til SharePoint. Derfor kan nettstedet kan gå gjennom en løsningslivssyklus (utvikle, opprette og sette i produksjon).
Når du begynner å opprette egendefinerte nettsteder i SharePoint, vil du oppdage enda flere fordeler med å gjøre nettstedet til en løsning som kan overføres på tvers av organisasjonen.
Arbeide med en nettstedsmal
De grunnleggende trinnene for å arbeide med en nettstedsmal er som følger:
Når du lagrer en nettstedsmal, oppretter du en Web Solution Package-fil (*.wsp) som lagres i løsningsgalleriet for videre bruk. Bare det gjeldende nettstedet lagres, ikke undernettsteder av nettstedet.
-
Gå til det overordnede nettstedet i nettstedssamlingen.
-
Klikk Innstillinger

-
Klikk Lagre nettsted som mal under Nettstedshandlinger.
Obs!: Alternativet Lagre nettsted som en mal kan være utilgjengelig i noen situasjoner. Hvis du vil ha mer informasjon, kan du se delen Feilsøke en egendefinert nettstedsmal nedenfor.
-
Skriv inn et navn på malfilen i Filnavn-boksen.
-
Skriv inn et navn og en beskrivelse for malen i boksene Malnavn og Malbeskrivelse.
-
Hvis du vil ta med innholdet på nettstedet i nettstedsmalen, velger du Inkluder innhold. Grensen er 50 MB og kan ikke endres.
Viktig!: Kontroller listen for arbeidsflytlogg før du oppretter en nettstedsmal som inkluderer innhold. Hvis listen inneholder flere tusen elementer, kan det ta lang tid å opprette nettstedsmalen, eller du kan overskride grensen på 50 MB. I så tilfelle er det lurt å endre arbeidsflyttilknytningen for å bruke en ny liste for arbeidsflytlogg, og deretter slette den opprinnelige listen for arbeidsflytlogg før du oppretter nettstedsmalen.
-
Klikk OK for å lagre malen.
Hvis alle komponentene på nettstedet er gyldige, blir malen opprettet, og meldingen Operasjonen er fullført vises.
-
Gjør ett av følgende:
-
Klikk OK hvis du vil gå tilbake til nettstedet.
-
Klikk Løsningsgalleri hvis du vil gå direkte til nettstedsmalen.
-
Når du laster ned nettstedsmalen, oppretter du en WSP-fil som er overførbar og enkel å bruke i andre nettstedssamlinger.
-
Gå til det overordnede nettstedet i nettstedssamlingen.
-
Klikk Innstillinger

-
Klikk Løsninger i delen Gallerier for nettsidedesignere.
-
Hvis det er nødvendig å aktivere løsningen, merker du den og klikker Aktiver i Kommandoer-gruppen. I bekreftelsesskjermbildet Aktiver løsning klikker du Aktiver i Kommandoer-gruppen.
-
Deretter klikker du navnet på løsningen i løsningsgalleriet, og klikker Lagre.
-
I dialogboksen Lagre som blar du til plasseringen der du vil lagre løsningen, klikker Lagre og deretter Lukk.
Du kan laste opp en .wsp-fil til samme nettstedssamling eller forskjellige nettstedssamlinger i samme eller ulike SharePoint-miljøer.
-
Gå til det overordnede nettstedet i nettstedssamlingen.
-
Klikk Innstillinger

-
Klikk Løsninger i delen Gallerier for nettsidedesignere.
-
I Kommandoer-gruppen klikker du Last opp eller Last opp løsning. Deretter går du til Legge til et dokument- eller Legge til en løsning-dialogboksen og klikker Bla gjennom.
-
Finn filen i dialogboksen Velg fil som skal lastes opp, velg den og klikk Åpne, og klikk deretter OK.
-
Klikk Aktiver i Kommandoer-gruppen i bekreftelsesskjermbildet Aktiver løsning for å aktivere løsningen.
Når du oppretter en nettstedsmal og bekrefter at den er aktivert, kan du opprette et nettsted basert på malen.
Det finnes flere måter å opprette et nytt nettsted eller et sekundært område på. Du kan bruke SharePoint Designer eller opprette et sekundært område fra et eksisterende nettsted. Følg disse trinnene for å opprette et enkelt sekundært nettsted i SharePoint ved hjelp av den lagrede nettstedsmalen:
Opprette et sekundært område
-
Klikk Innstillinger

-
Klikk Nettsteder og arbeidsområder under Nettstedsadministrasjon.
-
Klikk Opprett i Nettsteder og arbeidsområder-dialogboksen.
-
I Nytt SharePoint-nettsted dialogboksen skriver du inn Tittel for siden, en Beskrivelse og URL-navn som brukerne skal bruke for å komme til nettstedet ditt.
-
Gå til Valg av mal, klikk Egendefinert-fanen og klikk deretter den lagrede malen.
-
Velg de Brukertillatelser- og Navigering- alternativer du foretrekker.
-
Klikk Opprett når du er ferdig.
Du kan bestemme når en nettstedsmal skal vises i dialogboksen Opprett, eller styre ressursbruken, ved å aktivere og deaktivere nettstedsmaler i løsningsgalleriet.
-
Gå til løsningsgalleriet.
-
Klikk Innstillinger

-
Velg en nettstedsmal, og gjør deretter ett av følgende:
-
Aktiver Gjør nettstedsmalen tilgjengelig for bruk når brukere oppretter nye nettsteder via dialogboksen Opprett.
-
Deaktiver Fjerner nettstedsmalen fra dialogboksen Opprett. En deaktivert nettstedsmal er ikke tilgjengelig for opprettelse av nettsteder og kan slettes.
-
Slette Fjerner nettstedsmalen fra løsningsgalleriet, men legger den i papirkurven i omtrent 90 dager som standard, før papirkurven tømmes. Dette er nyttig hvis du senere bestemmer deg for å gjenopprette den. Hvis du trenger å slette en nettstedsmal, må du først deaktivere den.
Obs!:
-
Det er viktig å overvåke veksten i løsningsgalleriet. Det er tilordnet et nummer for ressursbruk til hver oppføring. Løsninger kan bruke ressurser, og derfor kan de deaktiveres midlertidig hvis ressursbruken overstiger kvoten.
-
Hvis du laster opp en nettstedsmal til et løsningsgalleri, og den opprinnelige malen er deaktivert, kan du stå i fare for å skrive over den opprinnelige malen. For å unngå dette, må du passe på å gi nettstedsmalen laster opp, et unikt navn. Du kan imidlertid ikke aktivere begge løsningene samtidig og må deaktivere den opprinnelige malen hvis du vil bruke den nylig opplastede malen til nettstedsopprettelse.
-
-
Feilsøke en egendefinert nettstedsmal
Avsnittene nedenfor kan hjelpe deg med å løse problemer når du arbeider med en egendefinert nettstedsmal.
Avsnittene nedenfor beskriver vanlige problemer du kan støte på når du arbeider med nettstedsmaler, og anbefalte løsninger på disse problemene.
Obs!: Alternativet Lagre nettsted som mal støttes bare i SharePoint Server 2013, SharePoint Server 2016, SharePoint Server 2019 (bare klassiske nettsteder)og SharePoint (bare klassiske nettsteder). Alternativet Lagre nettsted som mal støttes ikke i SharePoint Server 2019 (moderne nettsteder) eller SharePoint (moderne nettsteder).
Nettstedsmalen er basert på en nettstedstype som ikke er tilgjengelig i den gjeldende forretningsplanen
Tilgjengeligheten til nettstedsmaler avhenger av funksjonene som er konfigurert av administratoren, om du arbeider med nettsteder eller nettstedssamlinger, og hvilken plan du har for Microsoft 365 eller SharePoint Server. Tabellen nedenfor oppsummerer tilgjengeligheten for nettstedtypen i de ulike planene. Hvis du vil ha mer informasjon om maler, kan du se Bruke maler til å opprette forskjellige typer SharePoint nettsteder.
|
Kategori |
Nettstedstype |
Nettstedssamling |
Nettsted |
Microsoft 365 for Small Business |
Microsoft 365 for mellomstore eller store bedrifter |
SharePoint Server 2013 |
SharePoint Foundation 2013 |
SharePoint Server 2016 |
SharePoint |
|---|---|---|---|---|---|---|---|---|---|
|
Samarbeid |
Gruppe |
Ja |
Ja |
Ja |
Ja |
Ja |
Ja |
Ja |
Ja |
|
Samarbeid |
Blogg |
Ja |
Ja |
Ja |
Ja |
Ja |
Ja |
Ja |
Ja |
|
Samarbeid |
Prosjekt |
Ja |
Ja |
Ja |
Ja |
Ja |
Nei |
Ja |
Ja |
|
Samarbeid |
Fellesskap |
Ja |
Ja |
Nei |
Ja |
Ja |
Nei |
Ja |
Ja |
|
Virksomhet |
Dokumentsenter |
Ja |
Ja |
Nei |
Ja |
Ja |
Nei |
Ja |
Ja |
|
Virksomhet |
Arkivsenter |
Ja |
Ja |
Nei |
Ja |
Ja |
Nei |
Ja |
Ja |
|
Virksomhet |
Business Intelligence Center |
Ja |
Ja |
Nei |
Ja |
Ja |
Nei |
Ja |
Ja |
|
Virksomhet |
Virksomhetssøkesenter |
Ja |
Ja |
Nei |
Ja |
Ja |
Nei |
Ja |
Ja |
|
Virksomhet |
Grunnleggende søkesentral |
Nei |
Ja |
Nei |
Nei |
Ja |
Nei |
Ja |
Ja |
|
Publisering |
Publiseringsområde |
Nei |
Ja |
Nei |
Nei |
Ja |
Nei |
Nei |
Ja |
|
Publisering |
Publiseringsnettsted med arbeidsflyt |
Nei |
Ja |
Nei |
Nei |
Ja |
Nei |
Nei |
Ja |
|
Publisering |
Virksomhets-wiki |
Nei |
Ja |
Nei |
Ja |
Ja |
Nei |
Nei |
Ja |
Nettstedsmalen ble opprettet i en tidligere versjon av SharePoint eller på et annet språk
Flytting av nettstedsmaler mellom ulike versjoner, for eksempel fra SharePoint 2010 til SharePoint 2013, eller mellom ulike språk, støttes ikke.
Utilgjengelig funksjoner hindrer opprettelse av nettstedet
Du får en feilmelding om at visse funksjoner ikke er installert, aktivert eller lisensiert.
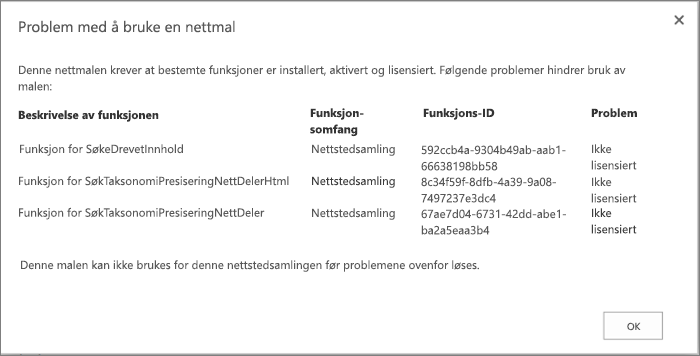
Da nettstedsmalen ble opprettet, ble alle funksjonene på nettstedet lagret med malen, uavhengig av om de var aktivert eller ikke. Men én eller flere av disse funksjonene er ikke aktivert eller tilgjengelig i den gjeldende nettstedssamlingen. Denne situasjonen kan oppstå når du flytter nettstedsmaler mellom forskjellige Microsoft 365 eller mellom SharePoint server på stedet og SharePoint
For å hjelpe deg å løse situasjonen inneholder feilmeldingen vanligvis beskrivelse og GUID for funksjonen. Hvis funksjonen er tilgjengelig i den gjeldende nettstedssamlingen, kan du aktivere den. Hvis funksjonen ikke er tilgjengelig i den gjeldende nettstedssamlingen, kan du ikke bruke nettstedsmalen til å opprette et nettsted.
Hvis du vil ha en SharePoint liste over funksjoner og GUIDer, kan du se Sharepoint 2013: Guid for eksisterende funksjoner. Hvis du vil ha en liste over tjenestebeskrivelser basert Microsoft 365 abonnementer, kan du SharePoint Tjenestebeskrivelse.
Nettstedsmalen kan ikke opprettes eller fungerer ikke som den skal
Ett eller flere av følgende problemer kan være årsaken:
-
Kontroller om det finnes noen lister eller biblioteker som overskrider terskelen for listevisning på 5000 elementer, for det kan blokkere opprettelsen av en nettstedsmal.
-
Det kan hende nettstedet bruker for mange ressurser, og derfor overskrider nettstedsmalen grensen på 50 MB. Du kan se hvor mye ressurser som brukes i løsningsgalleriet der malen ble opprettet. Det kan hende du kan redusere ressursene på nettstedet, og deretter lagre nettstedsmalen på nytt.
-
Hvis du lagrer innhold med nettstedsmalen, må du fjerne avmerkingsboksen Inkluder innhold. Selv om du kan øke grensen for nettstedsmaler i SharePoint server på stedet ved hjelp av en PowerShell-kommando, er ikke denne kommandoen tilgjengelig i SharePoint. Vær forsiktig med å øke størrelsen på nettstedsmalen i SharePoint server på stedet, og flytt den til SharePoint siden den kan hindre bruken. Hvis du vil ha mer informasjon om hvordan du bruker nettstedsmaler på SharePoint Server, kan du se Lagre,laste ned og laste opp et SharePoint nettsted som en mal .
-
Det er problemer med visningen av data fra en liste som bruker en oppslagskolonne. Hvis du vil ha mer informasjon, kan du se Malgenerert liste viserikke data fra riktig oppslagsliste i SharePoint .
Kommandoen Lagre nettsted som mal er ikke tilgjengelig
Kommandoen Lagre område som mal støttes ikke og kan føre til problemer på områder som bruker publiseringsinfrastrukturen for SharePoint Server. Hvis området har publiseringsinfrastrukturen aktivert, kan du ikke bruke områdemalfunksjonen.
Hvis du vil ha mer informasjon, kan du se Aktivere publiseringsfunksjoner og Publiseringsaktiverte nettstedsmaler.
Det er problemer med nettstedsmalene etter oppgradering fra SharePoint 2010
Hvis du har egendefinerte nettstedsmaler som du vil fortsette å bruke etter at abonnementet er oppgradert til SharePoint 2013, må du opprette dem på nytt før du oppgraderer nettstedssamlingen. Hvis ikke, vil ingen nye nettstedsmaler fungere etter oppgraderingen. Du oppretter nettstedsmaler på nytt ved å opprette et sekundært nettsted basert på 2013-opplevelsen, tilpasse den på nytt slik at den samsvarer med den du hadde, og deretter lagre det tilpassede sekundære nettstedet som en mal.
Hvis du vil se fremgangsmåten for å opprette de egendefinerte nettstedsmalene på nytt i SharePoint 2013, kan du se Oppgradere nettstedsmaler.
Noen ganger må du kanskje grave dypere for å finne årsaken til et problem med en nettstedsmal. Du kan for eksempel ha arvet nettstedsmalen, og vet ikke hvordan den ble opprettet eller hva den inneholder.
En WSP-fil er en kabinettfil (CAB), som er en fil som inneholder andre filer. Denne CAB-filen inneholder en manifestfil med definisjon av elementene på nettstedet ditt. Hvis du er nysgjerrig på innholdet, gjør du følgende:
-
Kopier WSP-filen.
-
Endre navn på filtypen fra WSP til CAB.
-
Dobbeltklikk filen, velg alle filene som vises, høyreklikk utvalget, klikk Pakk ut, finn en mappe i dialogboksen Velg et mål, og klikk deretter Pakk ut.
Du kan nå se filen Manifest.xml, mappene som det refereres til i Manifest.xml, og alle nødvendige elementer, skjemaer, ressurser og funksjonsfiler som brukes til å opprette nettstedet på nytt. Hvis du valgte å ta med innholdet på nettstedet da du opprettet nettstedsmalen, kan du også se innholdet, for eksempel filer i dokumentbiblioteket.
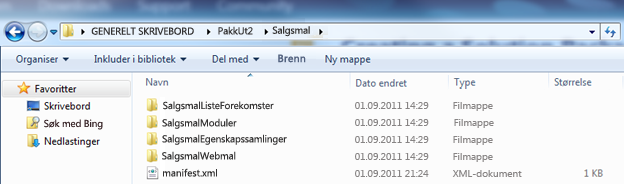
Viktig!: Ikke pakk ut CAB-filen og endre manifestfilen eller innholdet i en WSP-fil. Hvis du oppretter nettsteder fra pakker som er redigert på dette nivået, kan dette føre til ustabilitet på nettsteder som opprettes fra malen. Du kan imidlertid trygt åpne og redigere WSP-filer i Microsoft Visual Studio hvis du vil tilpasse malen ytterligere.
Obs!: Nettløsningspakken du oppretter i en nettstedsmal, er en brukerløsning med delvis klarering som har samme deklarative format som en SharePoint-løsning med fullstendig klarering. Den støtter imidlertid ikke alle typer funksjonselementer som støttes av løsninger med fullstendig klarering.