Bruk Personer-siden i Outlook for Mac til å vise, opprette og redigere kontakter og kontaktlister. Opprett nye kontakter fra grunnen av, eller legg til noen som en kontakt fra en e-postmelding.
Opprette kontakter
Nye kontakter lagres i standardmappen for kontakter , og du vil også se dem under Alle kontakter. Hvis du vil lagre kontakten i en annen mappe, velger du mappen før du oppretter kontakten.
Legge til en kontakt manuelt
-
Velg Personer fra navigasjonsruten.
-
Velg Ny kontakt.
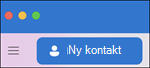
-
Skriv inn opplysninger om kontakten. Velg Fornavn, Etternavn og så videre for å legge til mer informasjon, for eksempel kontaktens adresse eller tilleggsinformasjon.
-
Velg Lagre , så legges kontakten til i kontaktlisten .
Opprette en kontakt fra en e-postmelding
-
Velg E-post fra navigasjonsruten.
-
Åpne en e-postmelding, og velg deretter kontaktens navn eller e-postadresse.
-
Velg Legg til i kontakter på profilkortet som åpnes, skriv inn eventuell tilleggsinformasjon, og velg Lagre.
Søke etter en kontakt
Slik finner du en kontakt i Outlook:
-
Bruk Søk. Begynn å skrive i søkeboksen for å finne en kontakt eller kontaktliste.
-
Gå til Personer-fanen , og søk gjennom listen over lagrede kontakter.
Vise og redigere kontaktinformasjon
-
Velg en kontakt på Personer-fanen for å vise eller redigere informasjon om dem.
-
Hvis du vil redigere en kontakt, velger du Rediger.
-
Velg Lagre når du er ferdig med å gjøre endringer.
Legge til bilder av kontakter
-
Velg en kontakt på Personer-fanen.
-
Velg Rediger, og velg deretter sirkelen med kontaktens initialer.
-
Du kan velge blant et utvalg av bilder i alternativet Standarder eller Nylig brukte, eller velge Annet for å laste opp et bilde.
-
Når du har valgt et bilde, kan du velge Rediger for å zoome inn eller ut med rullefeltet, panorere bildet rundt ved å klikke og dra bildet, eller legge til et filter med Knappen Bruk en effekt på siden av rullefeltet.
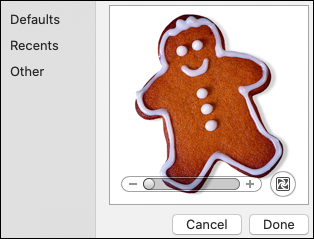
-
Velg Ferdig, og deretter Lagre.
Opprette kontakter
Nye kontakter lagres i standardmappen for kontakter , og du vil også se dem under Alle kontakter. Hvis du vil lagre kontakten i en annen mappe, velger du mappen før du oppretter kontakten.
Legge til en kontakt manuelt
-
Gå til Personer-fanen i Outlook.
-
Velg Ny kontakt på verktøylinjen.
-
Skriv inn detaljer for kontakten i vinduet Ny kontakt. Skriv inn fornavn og etternavn, og eventuell annen informasjon du vil legge til, for eksempel kontaktens adresse.
-
Velg Lagre & Lukk , så legges kontakten til i kontaktlisten .
Opprette en kontakt fra en e-postmelding
-
Gå til E-post-fanen i Outlook.
-
Åpne en e-postmelding, og høyreklikk deretter på kontaktens e-postadresse, og velg Åpne Outlook-kontakt.
-
Skriv inn eventuell tilleggsinformasjon på profilkortet som åpnes, og velg Lagre & Lukk.
Søke etter en kontakt
Slik finner du en kontakt i Outlook:
-
Bruk Søk. Begynn å skrive i søkeboksen for å finne en kontakt eller kontaktliste.
-
Gå til Personer-fanen , og se gjennom listen over lagrede kontakter.
Vise og redigere kontaktinformasjon
-
Dobbeltklikk en kontakt på Personer-fanen for å vise eller redigere informasjon om dem.
-
Oppdater informasjonen du ønsker i kontaktvinduet .
-
Velg Lagre & Lukk når du er ferdig med å gjøre endringer.










