Et trekartdiagram gir en hierarkisk visning av dataene dine og gjør det enkelt å oppdage mønstre, for eksempel hvilke elementer som selger en butikk. Grenene er representert med rektangler, og de enkelte delgrenene vises som mindre rektangler. Diagrammet over trestrukturen viser kategorier etter farge og nærhet, og det kan enkelt vise mye data som ville være vanskelig med andre diagramtyper.
Trekartdiagrammer egner seg godt til sammenligning av proporsjonene i hierarkiet, men de egner seg ikke godt til å vise de hierarkiske nivåene mellom de største kategoriene og hvert datapunkt. Et rosediagram er et mye bedre visuelt diagram for å vise dette.
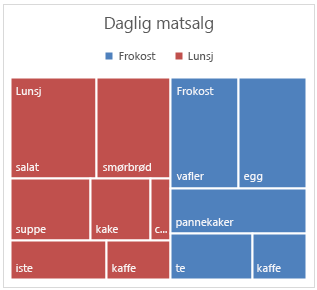
Opprett et trekartdiagram
-
Velg dataene.
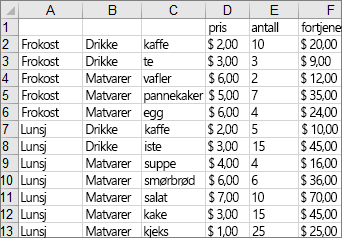
-
Gå til Sett inn-fanen > Sett inn hierarkidiagram > Trekart.
Du kan også bruke Anbefalte diagrammer til å opprette et trekartdiagram ved å gå til Sett inn > Anbefalte diagrammer > Alle diagrammer.
Tips!: Bruk fanene Diagramutforming og Format til å tilpasse utseendet på diagrammet. Hvis du ikke ser disse fanene, klikker du hvor som helst i trekartdiagrammet for å aktivere disse fanene.
Endre etikettvisning
Excel bruker automatisk en annen farge for hver av de øverste nivåene, eller overordnede kategorier. Du kan imidlertid også bruke oppsettet for dataetiketter for å skille mellom kategoriene.
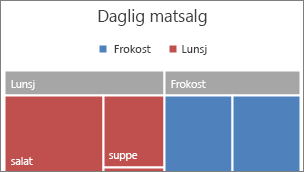
-
Høyreklikk et av rektanglene på diagrammet > Formater dataserie.
-
Velg visningsalternativet du vil bruke, under Seriealternativer > Etikettalternativer.
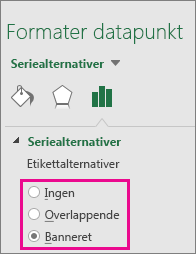
Opprett et trekartdiagram
-
Velg dataene.
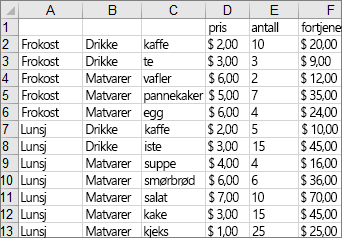
-
Klikk sett inn-fanen på båndet, klikk deretter

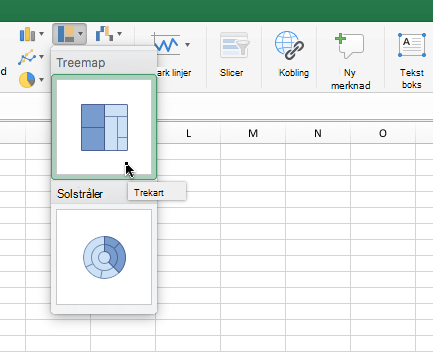
Obs!: Bruk fanene Diagramutforming og Format til å tilpasse utseendet på diagrammet. Hvis du ikke ser disse fanene, klikker du hvor som helst i trekartdiagrammet for å aktivere disse fanene.
Trenger du mer hjelp?
Du kan alltid spørre en ekspert i det tekniske fellesskapet for Excel eller få støtte i Fellesskap.










