Du kan bruke utskriftsfletting eller e-postfletting når du vil opprette et stort antall dokumenter som for det meste er identiske, men som inneholder noe unik informasjon. Du kan for eksempel bruke utskriftsfletting til å opprette individuelt tilpassede publikasjoner med tilpassede notater eller unike adresser og hilsninger. Du kan også bruke utskriftsfletting til å opprette en produktkunngjøring som du vil tilpasse før du sender den til bestemte personer. Teksten i publikasjonen er alltid den samme, men navnet og adressen er forskjellige for hver mottaker.
I denne artikkelen
Velg utskriftsfletting eller e-postfletting
Det første du må gjøre, er å velge om du oppretter en utskriftsfletting for utskrift eller en e-postfletting for distribusjon via Internett.
-
Klikk fanen Masseutsendelser, og velg enten Utskriftsfletting eller E-postfletting.
Opprette eller koble til mottakerlisten
Hvis du vil utføre en utskriftsfletting, må du åpne en ny eller eksisterende publikasjon og deretter koble deg til en datakilde (en fil som inneholder den unike informasjonen som du vil inkludere). En datafil kan inneholde en liste over navn og adresser, produktdata eller bilder. Datafilen kan være i en rekke formater, inkludert:
-
Liste med Outlook-kontakter
-
Excel-regneark
-
Word-tabeller
-
Access-databasetabeller
-
Tekstfiler der tabulatorer eller komma skiller kolonnene, og linjeskift skiller radene
Du kan koble til en eksisterende liste eller datakilde, eller du kan opprette en ny mottakerliste. Hvis du bare vil bruke bestemte oppføringer i listen, kan du filtrere listen etter et bestemt vilkår. Du kan også sortere elementene i alfabetisk rekkefølge.
Obs!: Hvis du vil flette bilder med sidene i publikasjonen, må datakilden inneholde enten filnavn eller baner for bildefilene du vil flette. Ikke ta med de faktiske bildene i datakilden.
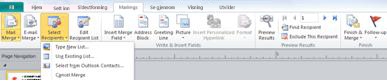
Bruke en eksisterende liste
-
Klikk Masseutsendelser > Velg mottakere > Bruk en eksisterende liste.
Publisher lagrer som standard datakilder i Mine datakilder-mappen. Det kan hende at du må bla deg frem til datakildene.
-
Klikk den aktuelle datakilden, i dialogboksen Velg datakilde, og klikk Åpne.
Avhengig av typen datakilde du velger, kan det hende at andre dialogbokser som ber om spesifikk informasjon vises. Hvis datakilden for eksempel er en Excel-arbeidsbok med informasjon om flere regneark, må du velge regnearket som inneholder informasjonen du vil bruke.
Velge blant Outlook-kontaktene
-
Klikk Masseutsendelser > Velg mottakere > Velg blant Outlook-kontaktene.
Hvis du blir bedt om å velge en e-postprofil, klikker du profilen du vil bruke, og deretter klikker du OK.
-
Klikk den aktuelle kontaktlisten, i dialogboksen Velg kontakter, og klikk deretter OK.
Alle kontaktene i mappen vises i dialogboksen Mottakere for utskriftsfletting, der du kan filtrere og sortere listen over mottakere som skal inkluderes i flettingen.
Skrive inn en ny liste
Hvis du ikke har en eksisterende liste å koble til, kan du opprette en ny liste.
-
Klikk Masseutsendelser > Velg mottakere > Skriv inn ny liste.
-
Skriv inn informasjon for den første oppføringen i de relevante feltene for utsendelsen I dialogboksen Ny adresseliste.
Obs!: Hvis du vil endre standardkolonnene, klikker du Tilpass kolonner og legger til, sletter, gir nytt navn til og endrer rekkefølgen på kolonnene i listen.
-
Når du er ferdig med å skrive inn informasjonen for den første oppføringen, klikker du Ny oppføring.
-
Gjenta trinn 2 og trinn 3 til du er ferdig med å legge til oppføringene, og klikk deretter OK.
-
Skriv inn et navn på adresselisten i Filnavn-boksen i dialogboksen Lagre adresseliste, og lagre den.
Obs!: Publisher lagrer som standard adresselister i Mine datakilder-mappen. Det er best å lagre adresselisten her, fordi dette også er standardmappen der Publisher ser etter datakilder.
Alle kontaktene i den nye listen vises i dialogboksen Mottakere for utskriftsfletting, der du kan filtrere og sortere listen over mottakere som skal inkluderes i flettingen.
Velge mottakere
I dialogboksen Mottakere for utskriftsfletting kan du velge mottakerne du vil inkludere i flettingen. Merk av i avmerkingsboksene ved siden av mottakerne du vil inkludere, og fjern merket i avmerkingsboksene ved siden av mottakerne du vil utelate.
Hvis du bare vil bruke bestemte oppføringer i listen, kan du filtrere listen etter et bestemt felt eller vilkår. Etter at du har filtrert listen, kan du bruke avmerkingsboksene for å inkludere eller utelate poster.
Filtrere elementer i listen
-
Klikk pilen ved siden av kolonneoverskriften for elementet du vil filtrere etter.
-
Klikk ett av følgende:
-
(Tomme) viser alle postene der det tilsvarende feltet er tomt.
-
(IkkeTomme) viser alle postene der det tilsvarende feltet inneholder informasjon.
-
(Avansert) åpner dialogboksen Filtrere og Sortere, som du kan bruke til å filtrere etter flere vilkår. Du kan også åpne dialogboksen Filtrer og sorter ved å klikke Filtrer under Begrens mottakerliste i dialogboksen Mottakere for utskriftsfletting.
-
Hvis du raskt vil merke av for eller fjerne avmerkingen for alle elementene, merker du av eller fjerner merket i avmerkingsboksen i kolonneoverskriften.
Tips!: Hvis datakilden inneholder poster som deler samme informasjon, og det er ti eller færre unike verdier i kolonnen, kan du filtrere etter bestemt informasjon. Hvis det for eksempel er flere adresser som har Australia som land/område, kan du filtrere etter Australia.
Dialogboksen Mottakere for utskriftsfletting viser bare de utvalgte postene. Klikk (Alle) hvis du vil vise alle postene igjen.
-
Hvis du vil vise elementer i alfabetisk rekkefølge, kan du sortere elementene i listen.
Sortere elementer i listen
-
Klikk kolonneoverskriften for elementet du vil sortere etter i dialogboksen Mottakere for utskriftsfletting. Hvis du for eksempel vil vise listen alfabetisk etter etternavnet, klikker du kolonneoverskriften Etternavn.
-
Hvis du vil sortere ved hjelp av flere vilkår, klikker du Sorter i dialogboksen Mottakere for utskriftsfletting. I dialogboksen Filtrer og sorter som vises, velger du vilkåret du vil sortere etter.
Klargjøre publikasjonen
En utskriftsfletting oppretter mange dokumenter fra én enkelt mal ved hjelp av plassholderinformasjonen og den unike informasjonen som er lagt til i plassholderinformasjonen på hvert dokument. Etter du er ferdig med mottakerlisten, kan du ordne hovedmalen.
Sette inn en tekstboks
-
Klikk Sett inn > Tegn tekstboks

-
Pek i publikasjonen der du vil at den ene enden av tekstboksen skal vises, og dra deretter diagonalt til tekstboksen har riktig størrelse.
Legge til ønsket tekst i hver versjon
-
Klikk i tekstboksen, og skriv deretter inn teksten du vil at skal vises i alle versjonene av publikasjonen for utskriftsfletting.
Legge til datafelter i publikasjonen

-
I publikasjonen for utskriftsfletting klikker du i tekstboksen der du vil sette inn datafeltet.
-
Sett inn ett av følgende:
-
Adresseområde med navn, adresse og annen informasjon
-
Klikk Adresseområde i gruppen Skriv og sett inn felt i.
-
Merk adresseelementene du vil inkludere i dialogboksen Sett inn adresseområde, og klikk deretter OK.
Obs!: Hvis navnene på datafeltene i datakilden ikke samsvarer med navnene på feltene som Publisher bruker for adresseområdet, kan det hende du må klikke Tilordne felt i dialogboksen Sett inn adresseområde. Bruk rullegardinlistene i dialogboksen Tilordne felt for å velge feltene fra datakilden som tilsvarer Publisher-feltene.
-
-
Hilsningslinje
-
Klikk Hilsningslinje i gruppen Skriv og sett inn felt i.
-
Velg hilsningslinjeformatet, som omfatter hilsen, navneformat og etterfølgende tegnsetting, i dialogboksen Hilsningslinje.
-
Velg teksten du vil skal vises når Publisher ikke klarer å tolke mottakerens navn, for eksempel hvis datakilden ikke inneholder et fornavn eller etternavn for en mottaker, men bare et firmanavn, og klikk OK.
Obs!: Hvis navnene på datafeltene i datakilden ikke samsvarer med navnene på feltene som Publisher bruker for hilsningslinjen, kan det hende du må klikke Tilordne felt i dialogboksen Hilsningslinje. Bruk rullegardinlistene i dialogboksen Tilordne felt for å velge feltene fra datakilden som tilsvarer Publisher-feltene.
-
-
Bilde
-
Klikk Bilde i gruppen Skriv og sett inn felt, og klikk deretter Sett inn bildefelt.
-
Velg bildet du vil sette inn i dialogboksen Sett inn bildefelt.
-
Obs!: Hvis du vil flette bilder med sidene i publikasjonen, må datakilden inneholde enten filnavn eller baner for bildefilene du vil flette. Ikke ta med de faktiske bildene i datakilden.
-
-
Individuelle felt med informasjon
-
Velg Sett inn flettefelt i gruppen Skriv og sett inn felt, og klikk feltene du vil inkludere i tekstboksen.
-
-
Formatere datafeltene
Du kan bruke formater på datafeltene og annen tekst du har lagt til (for eksempel en hilsen som Hallo eller Kjære... ) for å endre utseendet på de flettede dataene. Hvis du vil formatere de flettede dataene, må du formatere datafeltene i publikasjonen for utskriftsfletting.
I publikasjonen for utskriftsfletting velger du feltet som inneholder informasjonen du vil formatere.
-
Hvis feltet er et adresseområde eller en hilsningslinje, velger du Format i gruppen Skriv og sett inn felt.
-
Hvis feltet er et enkeltstående datafelt, klikker du Skrift på menyen Tekstboksverktøy under Format, og deretter velger du alternativene du vil bruke.
-
Hvis Publisher gjenkjenner feltet som er valgt som tall, valuta, dato eller klokkeslett, klikker du Format og endrer formateringen av hvordan disse felttypene vises.
Forhåndsvise mottakerdata i datafeltene i publikasjonen
Du kan forhåndsvise hvordan publikasjonen vises med faktiske dataene i de sammenslåtte feltene.
Hvis du vil forhåndsvise publikasjonen, klikker du Forhåndsvis resultater, og gjør deretter ett av følgende:
-
Du forhåndsviser oppføringene i rekkefølge ved å klikke navigasjonsknappene


Informasjonen fra den første posten i datakilden fyller ut flettefeltene. Du kan ikke redigere datakildeoppføringene på sidene i publikasjonen, men du kan formatere, flytte eller slette datafelt der.
-
Hvis du vil finne og forhåndsvise en bestemt oppføring i datakilden, klikker du Finn en mottaker, skriver deretter inn søkevilkårene i dialogboksen Søk etter oppføring.
Hvis du vil, kan du gjøre endringer i mottakerlisten. Gjør ett av følgende:
-
Klikk Utelukk denne mottakeren for å utelate et bestemt mottaker fra flettingen.
-
Hvis du vil endre listen over mottakere, klikker du Rediger mottakerliste, og deretter gjør du endringene i dialogboksen Mottakere for utskriftsfletting.
Når du har fullført publikasjonen for utskriftsfletting og satt inn alle flettefeltene, klikker du Fil > Lagre som, navngir publikasjonen og klikker Lagre.
Opprette den flettede publikasjonen
Hvis du vil opprette den flettede publikasjonen, klikker du knappen Fullfør og slå sammen, og følger instruksjonene nedenfor for å skrive ut, forhåndsvise eller lagre de flettede sidene, eller legge de til i en annen publikasjon eller sende dem via e-post.
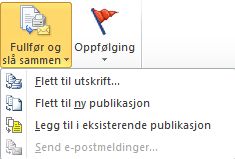
Skrive ut den flettede publikasjonen
-
Klikk Flett til utskrift.
-
Velg ønskede alternativer under Skriv ut, og klikk deretter OK.
Viktig!: Hvis du vil skrive ut forskjellige sett med flettede data, for eksempel ulike navn og adresser på hver side av et ark, klikker du Flere sider per ark i delenUtskriftsalternativer. Hvis du velger Flere eksemplarer per ark, vil hvert ark inneholde flere kopier av samme data.
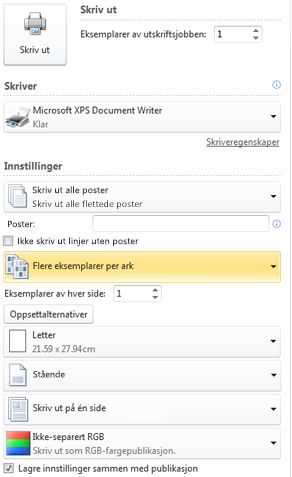
Lagre den flettede publikasjonen for senere
Hvis du vil redigere de flettede sidene, lagre dem for senere bruk eller skrive dem ut på et senere tidspunkt, kan du samle og lagre alle de flettede sidene som en enkelt ny flettet publikasjon som inneholder de faktiske dataene i stedet for flettefelt.
-
Klikk Flett til ny publikasjon.
-
Klikk Lagre denne publikasjonen i oppgaveruten Utskriftsfletting i den nye publikasjonen. Gi navn til den nye publikasjonen, og klikk Lagre.
Legge til de flettede sidene i en eksisterende publikasjon
Hvis du har tenkt å legge til de flettede sidene på slutten av en eksisterende publikasjon, må du passe på at publikasjonen for utskriftsfletting samsvarer med eksisterende publikasjon på følgende måter:
-
Sidestørrelse (høyde og bredde)
-
Sidevisning (en- eller tosiders oppslag)
-
Publikasjonstype (nett eller utskrift)
-
Siderekkefølge (venstre mot høyre eller fra høyre mot venstre)
Publisher legger de flettede sidene til i en ny eller eksisterende publikasjon, men kan ikke legge dem til i en åpen publikasjon. Hvis en publikasjon som du vil flette til er åpen, må du huske å lagre og lukke den før du fullfører flettingen.
-
Klikk Legg til i eksisterende publikasjon.
-
I dialogboksen Åpne publikasjon finner du publikasjonen du vil legge til de flettede sidene i, og deretter klikker du Åpne.
-
I den eksisterende publikasjonen klikker du Lagre denne publikasjonen i oppgaveruten Utskriftsfletting for å lagre oppdateringene dine.
Sende e-postmeldinger
Hvis du oppretter en e-postfletting, er Send e-postmelding det eneste tilgjengelige alternativet under Fullfør og slå sammen.
-
Klikk Send e-postmelding.
-
Velg mottakerfeltet fra rullegardinlisten Til i dialogboksen Flett til e-post. I de fleste tilfeller er dette E-postadresse.
-
Skriv inn emnelinjen under Emne. Klikk alle datafeltene som du vil sette inn i emnelinjen under Elementer å sette inn.
-
Klikk Alternativer for å angi eventuelle andre alternativer du vil bruke, for eksempel kopimottakere, blindkopimottakere eller meldingsvedlegg, og klikk deretter Send.
Lagre publikasjonen for utskriftsfletting
Hvis du også lagrer publikasjonen som inneholder de flettede feltene, kan du gå tilbake og redigere feltene og opprette en ny flettet publikasjon. Gjør følgende for å lagre den flettede publikasjonen:
-
Klikk Fil > Lagre.
-
Gi publikasjonen et navn, og klikk Lagre.
Avbryte en fletting
Du kan avbryte en fletting for å koble en publikasjon for utskriftsfletting eller mal for katalogfletting fra datakilden.
-
Klikk fanen Masseutsendelser > Velg mottakere, og klikk deretter Avbryt fletting.

-
Klikk Ja når du blir spurt om du vil avbryte flettingen.
Obs!: Hvis du avbryter en utskriftsfletting, konverteres alle andre felt enn Adressefelt, Hilsningslinje og Adresseområde til vanlig tekst.










