Obs!: Denne artikkelen er ikke relevant lenger og vil snart bli fjernet. Vi fjerner koblinger vi vet om for å forhindre problemer med feilmeldingen «Siden ble ikke funnet». Hvis du har opprettet koblinger til denne siden, bør du fjerne dem, slik at vi sammen bidrar til å holde orden på nettet.
Obs!: Power Query kalles Hent og transformer i Excel 2016. Informasjonen her gjelder for begge. Hvis du vil ha mer informasjon, kan du se Hent og transformer i Excel 2016.
Hvis du vil opprette Power Query-formler i Excel, kan du bruke formellinjen i redigeringsprogrammet for spørring eller Avansert redigering. Redigeringsprogrammet for spørring er et verktøy som følger med Power Query, som lar deg opprette dataspørringer og formler i Power Query. Språket som brukes til å opprette disse formlene, er Power Query-formelspråket. Det finnes mange Power Query-formler du kan bruke til å oppdage, kombinere og finjustere data. Hvis du vil lære mer om hele utvalget av Power Query-formler, kan du se Power Query-formelkategorier.
La oss opprette en enkel formel, og deretter opprette en avansert formel.
Opprette en enkel formel
For et enkelt formeleksempel kan vi konvertere en tekstverdi til stor forbokstav ved hjelp av Text.Proper() formelen.
-
Velg Fra andre kilder > Tom spørring på power QUERY-båndfanen.

-
Skriv inn = Text.Proper("text value")på formellinjen i redigeringsprogrammet for spørring, og trykk enter eller velg Enter-ikonet.
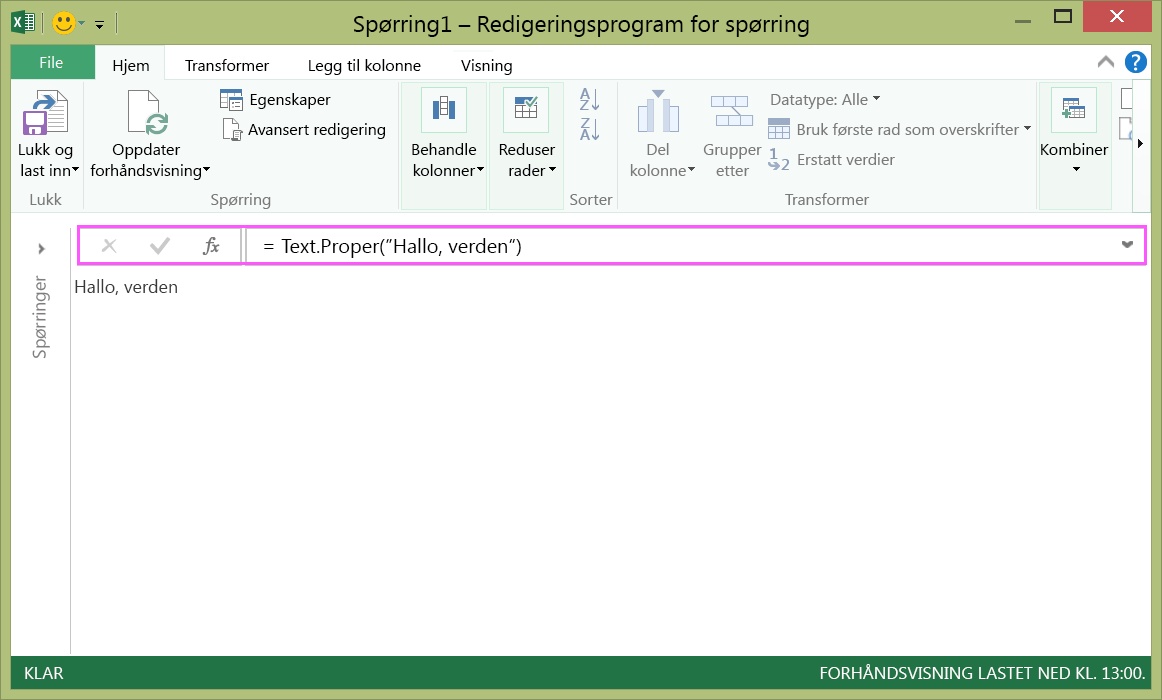
-
Power Query viser deg resultatene i formelresultatruten.
-
Hvis du vil se resultatet i et Excel-regneark, velger du Lukk & Last inn.
Resultatet vil se slik ut i et regneark:

Du kan også opprette avanserte spørringsformler i redigeringsprogrammet for spørring.
Opprette en avansert formel
For et avansert formeleksempel kan vi konvertere teksten i en kolonne til stor forbokstav ved hjelp av en kombinasjon av formler. Du kan bruke Power Query-formelspråket til å kombinere flere formler i spørringstrinn som har et datasettresultat. Resultatet kan importeres til et Excel-regneark.
Obs!: Dette emnet er en innføring i avanserte Power Query-formler. Hvis du vil lære mer om Power Query-formler, kan du se Lær om Power Query-formler.
La oss for eksempel anta at du har en Excel-tabell med produktnavn du vil konvertere til store forbokstaver.
Den opprinnelige tabellen ser slik ut:
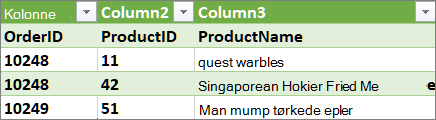
Og du vil at den resulterende tabellen skal se slik ut:
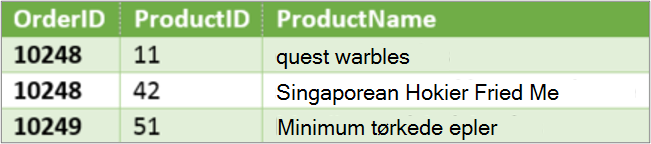
La oss gå gjennom trinnene i spørringsformelen for å endre den opprinnelige tabellen, slik at verdiene i Kolonnen ProductName er store forbokstaver.
Avansert spørring ved hjelp av avansert redigering-eksempel
Hvis du vil rydde opp i den opprinnelige tabellen, bruker du Avansert redigering til å opprette spørringsformeltrinn. La oss bygge hvert trinn i spørringsformelen for å vise hvordan du oppretter en avansert spørring. De fullstendige trinnene for spørringsformel er oppført nedenfor. Når du oppretter en avansert spørring, følger du denne prosessen:
-
Opprett en serie med spørringsformeltrinn som begynner med let-setningen. Vær oppmerksom på at formelspråket i Power Query skiller mellom store og små bokstaver.
-
Hvert formeltrinn i spørringen bygger på et tidligere trinn ved å referere til et trinn for navn.
-
Utdata et spørringsformeltrinn ved hjelp av setningen i. Vanligvis brukes det siste spørringstrinnet som det endelige datasettresultatet.
Trinn 1 – Åpne Avansert redigering
-
Velg Fra andre kilder > Tom spørring på power QUERY-båndfanen.
-
Velg Avansert redigering i redigeringsprogrammet for spørring.
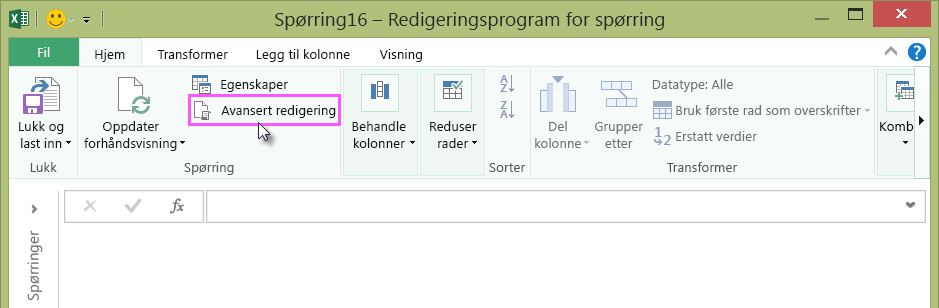
-
Du vil se Avansert redigering.
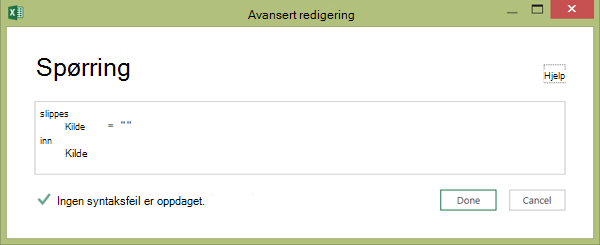
Trinn 2 – Definer den opprinnelige kilden
I Avansert redigering:
-
Bruk en let-setning som tilordner Kilde = Excel.CurrentWorkbook()-formel. Dette bruker en Excel-tabell som datakilde. Hvis du vil ha mer informasjon om Excel.CurrentWorkbook()-formelen, kan du se Excel.CurrentWorkbook.
-
Tilordne kildetil resultatet.
let Source = Excel.CurrentWorkbook(){[Name="Orders"]}[Content] in Source -
Den avanserte spørringen vil se slik ut i Avansert redigering.
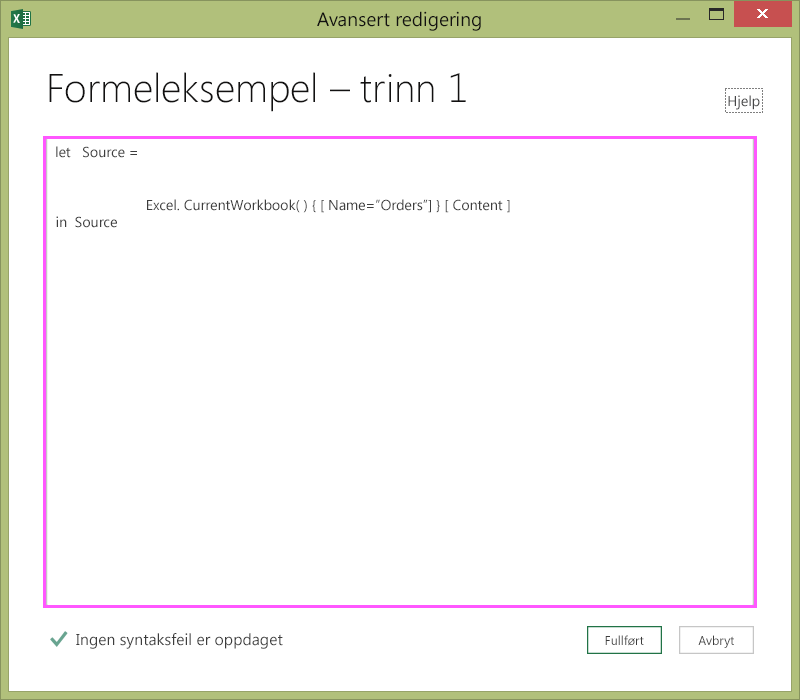
-
Slik ser du resultatene i et regneark:
-
Klikk Fullført.
-
Klikk Lukk & Last inn på båndet i redigeringsprogrammet for spørring.
-
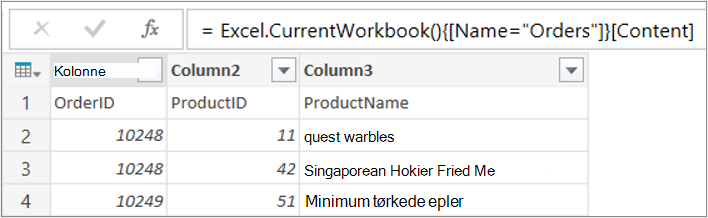
Resultatet ser slik ut i et regneark:
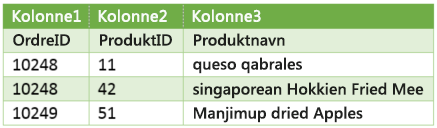
Trinn 3 – Heve den første raden til overskrifter
Hvis du vil konvertere verdiene i Kolonnen ProductName til riktig tekst, må du først heve den første raden for å bli kolonneoverskriftene. Du gjør dette i Avansert redigering:
-
Legg til en #"Første rad som topptekst" = Table.PromoteHeaders()-formel i spørringsformeltrinnene, og referer til Kilde som datakilden. Hvis du vil ha mer informasjon om Table.PromoteHeaders()-formelen, kan du se Table.PromoteHeaders.
-
Tilordne #"Første rad som overskrift" til resultatet.
let Source = Excel.CurrentWorkbook(){[Name="Orders"]}[Content], #"First Row as Header" = Table.PromoteHeaders(Source) in #"First Row as Header"
Resultatet ser slik ut i et regneark:
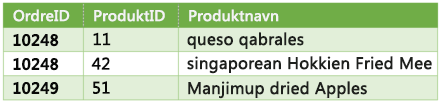
Trinn 4 – Endre hver verdi i en kolonne til stor forbokstav
Hvis du vil konvertere hver ProductName-kolonneverdi til riktig tekst, bruker du Table.TransformColumns() og refererer til formeltrinnet «Første rad som overskrift». Du gjør dette i Avansert redigering:
-
Legg til en #"Stor forbokstav i hvert ord" = Table.TransformColumns()-formel i trinnene i spørringsformelen, og referer til #"Første rad som overskrift" som datakilden. Hvis du vil ha mer informasjon om Table.TransformColumns()-formelen, kan du se Table.TransformColumns.
-
Tilordne #"Stor forbokstav i hvert ord" til resultatet .
let
Source = Excel.CurrentWorkbook(){[Name="Orders"]}[Content],
#"First Row as Header" = Table.PromoteHeaders(Source),
#"Capitalized Each Word" = Table.TransformColumns(#"First Row as Header",{{"ProductName", Text.Proper}})
in
#"Capitalized Each Word"Det endelige resultatet endrer hver verdi i Kolonnen ProductName til stor forbokstav, og ser slik ut i et regneark:
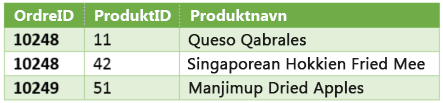
Med Power Query-formelspråket kan du opprette enkle til avanserte dataspørringer for å oppdage, kombinere og finjustere data. Hvis du vil lære mer om Power Query, kan du se Hjelp for Microsoft Power Query for Excel.










