Når du aktiverer automatisk oppdatering for Windows via Microsoft Update, får du også Office-oppdateringer for tidligere versjoner av Office, for eksempel volumlisensinstallasjoner for Office. Velg din versjon av Windows nedenfor for å slå på automatiske oppdateringer:
Tips!: For de fleste versjoner av Office kan du aktivere automatiske oppdateringer eller hente oppdateringer manuelt i et Office-program. Hvis du vil ha mer informasjon, gå til Installere Office-oppdateringer. Hvis du vil ha informasjon om Office for Mac-oppdateringer, gå til Se etter oppdateringer for Office for Mac automatisk.
-
Åpne Windows Update ved å velge Start > Innstillinger > Oppdatering og sikkerhet.
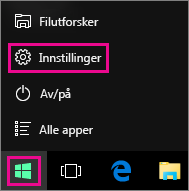
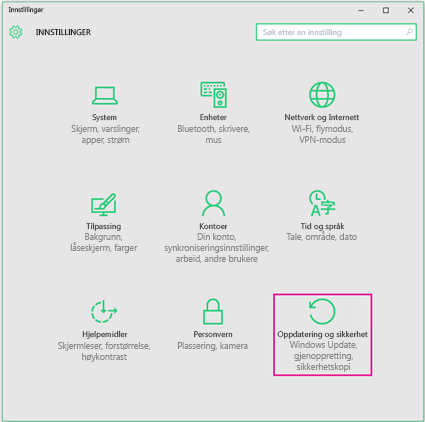
-
Velg Avanserte alternativer.
-
Velg alternativene du ønsker under Velg hvordan oppdateringer skal installeres. Merk også av for avmerkingsboksen Gi meg oppdateringer for andre Microsoft-produkter når jeg oppdaterer Windows, slik at du kan få Office-oppdateringer.
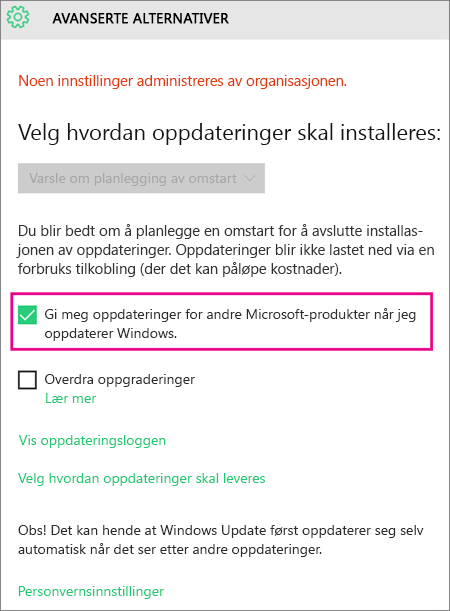
-
Åpne kontrollpanelet ved å trykke Windows-logotasten + X for å se en liste over kommandoer og alternativer, og klikk deretter Kontrollpanel.
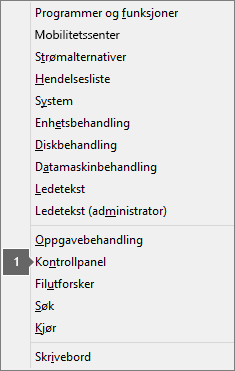
-
Velg System og sikkerhet.
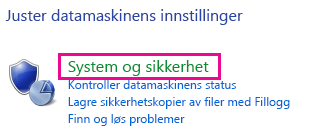
-
Velg Windows Update.
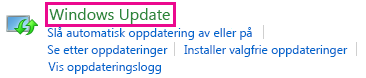
-
Velg Endre innstillinger, og velg eller endre innstillingene du vil bruke. Pass på å merke av for Gi meg oppdateringer for andre Microsoft-produkter når jeg oppdaterer Windows, slik at du kan få Office-oppdateringer. Husk at datamaskinen må være slått på når de nye oppdateringene skal installeres på det tidspunktet du valgte.
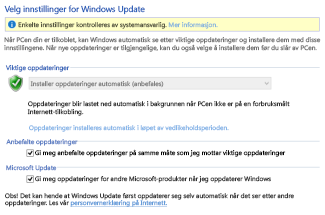
-
Lukk alle åpne programmer.
-
Velg Start > Kontrollpanel.
-
Velg System og sikkerhet (som du ser når du viser Kontrollpanel etter Kategori).
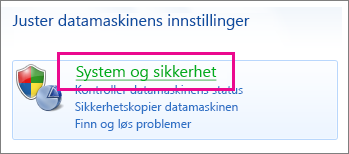
-
Velg Windows Update.
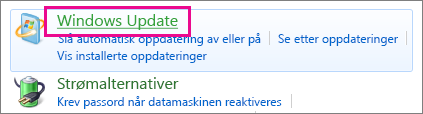
-
Velg Endre innstillinger i ruten til venstre.
-
Velg Installer oppdateringer automatisk under Viktige oppdateringer, og merk av for Gi meg oppdateringer for Microsoft-produkter, og se etter ny, valgfri programvare når jeg oppdaterer Windows under Microsoft Update, slik at du får Office-oppdateringer.
Det kan hende at IT-avdelingen setter opp automatiske oppdateringer for deg. Hvis de har gjort det, vil du se en melding i det gule feltet, og du vil ikke kunne bruke listen over Viktige oppdateringer eller angi datoer og klokkeslett, slik:
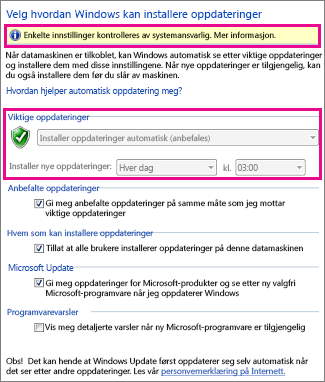
-
Velg eventuelle andre alternativer, og husk at datamaskinen må være på når de nye oppdateringene skal installeres.
Tips!:
-
Hvis du viser elementene i kontrollpanelet etter ikoner i stedet for kategorier, klikker du System > Windows Update > Endre innstillinger.
-
Du vil få oppdateringer for Office, Windows og andre produkter som Zune.
-
Oppdateringene er av tre typer: Viktig, Anbefalt og Valgfri. Du vil bare få de viktige oppdateringene hvis du ikke velger det andre alternativet Gi meg anbefalte oppdateringer på samme måte som jeg mottar viktige oppdateringer.
-
Det er lurt å installere anbefalte oppdateringer. De valgfrie oppdateringene kan være ting som du ikke trenger, for eksempel mulighet til å endre språk i Office-programmene. Det skader ikke å installere dem, men du må laste ned disse oppdateringene manuelt.
-











