Obs!: Office Opplastingssenter er fjernet i Microsoft 365-apper for virksomheter, og innstillingene er flyttet til programmene (Excel for Microsoft 365, PowerPoint for Microsoft 365 og Word for Microsoft 365). Hvis du vil ha mer informasjon, kan du gå til vanlige spørsmål om filer som krever oppmerksomhet.
Med Microsoft Office Opplastingssenter er det nå mulig å se statusen til filer du laster opp til en server, på ett sentralt sted. Når du laster opp en fil til en nettserver, lagres filen først lokalt i bufferen for Office-dokument før opplastingen startes, slik at du kan lagre endringene og umiddelbart fortsette å arbeide selv når du er frakoblet eller har en dårlig nettverkstilkobling. Microsoft Office Opplastingssenter gir deg mulighet til å følge med på fremdriften til opplastingene og om du må gjøre noe med noen av filene.
Dette er nyttig i følgende situasjoner:
-
Du har åpnet en fil fra en server, og serveren kobles fra. Du kan lagre filen, vel vitende om at den lastes opp når serveren kobles til igjen.
-
Du har arbeidet på filer i en Internett-sone på en flyplass og skal straks gå om bord i flyet. Ved å kontrollere statusen i opplastingssenteret ser du når opplastingen er fullført, og du kan gå om bord i flyet.
-
Det oppstår en feil under opplastingen. Du varsles umiddelbart, slik at du kan løse problemet og fortsette opplastingen raskt.
Finne og åpne Office Opplastingssenter
Office Opplastingssenter installeres automatisk som en del av Microsoft Office, og du kan få tilgang til det på flere måter, avhengig av situasjonen din og hvilken versjon av Windows du bruker.
Slik åpner du Opplastingssenter ved hjelp av varslingsikonet:
-
Klikk Ikonet for Opplastingssenter

-
Klikk Åpne Opplastingssenter.
Slik åpner du Opplastingssenter i Windows 8 eller Windows 10:
-
Søk etter Opplastingssenter på startskjermen.
-
Klikk Office Opplastingssenter-ikonet.
Slik åpner du Opplastingssenter ved hjelp av Start-menyen i Windows:
-
Klikk Start-knappen, klikk Alle programmer, og klikk deretter Microsoft Office eller Microsoft Office Starter.
-
Klikk Microsoft Office-verktøy.
-
Klikk Microsoft Office Opplastingssenter.
Ikonet for Opplastingssenter i systemstatusfeltet
Dette ikonet viser også statusen for filopplastinger gjennom følgende systemstatusfeltikoner:
|
|
Betyr at ingen elementer venter på å lastes opp. |
|
|
Angir at Opplastingssenter inneholder filer som venter på opplasting, fordi serveren ikke kan kontaktes. Disse filene lastes automatisk opp når serveren blir tilgjengelig. |
|
|
Angir at Opplastingssenter inneholder filer som venter på opplasting, fordi opplastingene er midlertidig stanset. Du kan fortsette å laste opp disse filene ved å åpne Opplastingssenter og velge Fortsett opplastinger. |
|
|
Betyr at Opplastingssenter inneholder filer som ikke kunne lastes opp. Du kan løse disse opplastingsproblemene ved å åpne Opplastingssenter og velge Løs-menyen for hver fil med feil. |
Ikonet kan også informere deg om statusen for filopplastinger ved å vise varsler 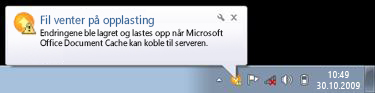
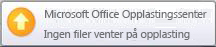
Bruke Opplastingssenter
Vise filer i Opplastingssenter
Opplastingssenter viser ventende opplastinger, nylig opplastede filer og alle bufrede filer. Når du åpner Opplastingssenter, vises alle filer som venter på å bli lastet opp til serveren. Hvis du vil se en liste over de 25 siste filene som har blitt lastet opp, eller alle filer som er i bufferen for øyeblikket, kan du klikke pilen ved rullegardinmenyen og velge hvilket skjermbilde du vil se.
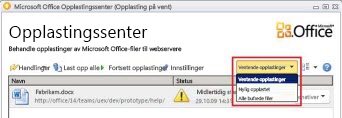
Arbeide med alle filer i Opplastingssenter
-
Klikk Last opp alle hvis du vil laste opp alle filer som venter på å lastes opp i Opplastingssenter.
-
Klikk Stans opplastinger midlertidig hvis du vil stanse alle opplastinger midlertidig. Klikk Fortsett opplastinger for å fortsette alle opplastinger.
-
Klikk Innstillinger hvis du vil gjøre endringer i varslingene og måten bufferen for Office-dokument administreres på. Hvis du vil ha mer informasjon, kan du se Innstillinger for Office Opplastingssenter.
Arbeide med spesifikke filer i Opplastingssenter
Hvis du vil arbeide med en spesifikk fil i Opplastingssenter, klikker du Handlinger eller Løs ved siden av filen, og deretter velger du hva du vil gjøre, på menyen.
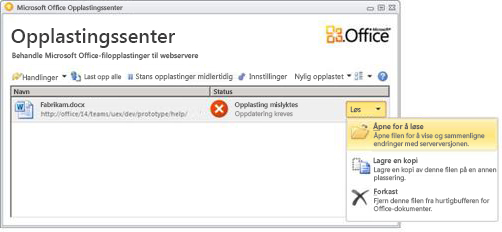
Du kan også merke filen du vil arbeide med og få tilgang til filhandlinger via Handlinger-menyen på verktøylinjen og via hurtigmenyen for hver fil. De tilgjengelige alternativene endres avhengig av statusen til filen:
-
Velg Når en opplasting har mislyktes fordi en annen person har endret serverversjonen av filen, slik at det oppstår en konflikt, åpner denne handlingen det et vindu der du kan se versjonene og velge hvilken versjon du vil beholde.
-
Åpne Åpner filen, slik at du kan vise eller redigere den direkte fra Opplastingssenter.
-
Åpne for å løse Når en opplasting mislyktes, kan du åpne redigeringsprogrammet som automatisk viser mer informasjon om problemet og handlinger for å løse det. Denne handlingen er ofte standardhandlingen for å løse opplastingsfeil.
-
Åpne webområde Åpner nettstedet der filen er lagret.
-
Lagre som Lagrer en kopi av filen på datamaskinen.
-
Lagre en kopi Denne handlingen løser en opplastingsfeil ved å lagre endringene på en annen plassering.
-
Logg inn Når en opplasting mislyktes fordi du ikke er logget på webserveren, kan du logge på for å løse opplastingsfeilen.
-
Forkaste Fjerner filen fra Opplastingssenter. Hvis denne filen er på serveren, vil den fremdeles være tilgjengelig for nedlasting.
-
Laste opp Denne handlingen prøver å laste opp ventende endringer til serveren.
De forskjellige filstatusene i Opplastingssenter representeres av følgende ikoner:
|
|
Betyr at filen ikke har noen endringer som venter på å lastes opp. |
|
|
Angir at filen har endringer som venter på opplasting, fordi serveren ikke kan kontaktes. Når serveren blir tilgjengelig, laster Opplastingssenter automatisk opp disse filene. |
|
|
Angir at filen har endringer som venter på opplasting, fordi opplastinger til serveren er stanset midlertidig. Hvis du vil laste opp disse filene, klikker du Fortsett opplasting fra verktøylinjen. |
|
|
Betyr at filen har endringer som ikke kunne lastes opp. Du kan løse disse problemene ved å klikke Åpne for å løse i filens Løs-meny. |
Innstillinger for Office Opplastingssenter
Visningsalternativer
Alle tilgjengelige varslinger er aktivert som standard. Du kan spesifisere hvilke varslinger og bufrede filer du ser ved å merke av for eller fjerne merket for følgende alternativer:
-
Vis varslinger om opplastingsfeil
-
Vis varslinger om ventende opplasting
-
Vis varslinger om midlertidig stanset opplasting
-
Vis ikon i systemstatusfeltet
Hvis du vil ha mer informasjon, kan du se Innstillinger for buffer for Office-dokument.
Innstillinger for buffer
-
Du kan angi det maksimale antallet dager filene skal beholdes i bufferen for Office-dokument, ved å justere Dager å beholde filene i Office Document Cacheetter behov. Filer som er eldre enn det maksimale antallet dager, fjernes fra bufferen bare når det ikke er noen endringer som venter på å bli lastet opp.
-
For brukere som foretrekker å arbeide direkte med serveren, eller som er bekymret for personvernet, slettes dokumentene fra bufferen automatisk når filene lukkes, når Slett filer fra buffer for Office-dokument når de lukkes er valgt.
Viktig!: Hvis du har valgt Slett filer fra buffer for Office-dokument når de lukkes og lukker en fil før opplastingen er fullført, kan du vente til filen er lastet opp, lagre filen på en annen plassering eller lukke den uten å lagre endringene. Du kan ikke la dokumenter fortsette å vente på å bli lastet opp senere når serveren er tilgjengelig.
-
Du kan tømme bufferen for Office-dokument når som helst ved å klikke Slett bufrede filer.
Obs!: Hvis du tømmer buffenern for Office-dokument ved å klikke Slett bufrede filer eller aktivere Slett filer fra buffer for Office-dokument når de lukkes, slettes dokumentinnholdet fra bufferen, men en liste over filer som har blitt åpnet, beholdes i bufferen og lagres på datamaskinen.

















