Obs!: Dette er et avansert emne om datavalidering. Hvis du vil ha en innføring i datavalidering og hvordan du validerer en celle eller et område, kan du se Legge til datavalidering i en celle eller et område.
Du kan bruke datavalidering til å begrense typen data eller verdier som brukerne skriver inn i celler. Du kan for eksempel bruke datavalidering til å beregne maksimalt tillatt verdi i en celle basert på en verdi et annet sted i arbeidsboken. I eksemplet nedenfor har brukeren skrevet inn abc, som ikke er en gyldig verdi i den cellen.
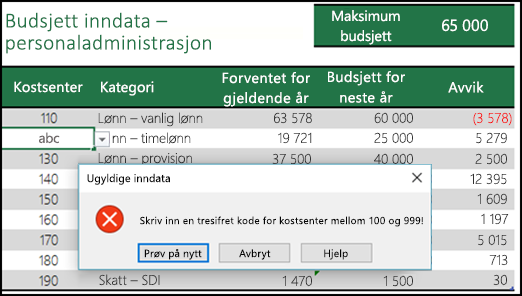
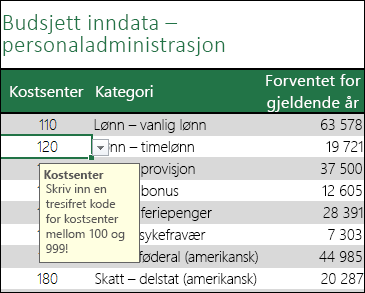
Når er datavalidering nyttig?
Datavalidering er uvurderlig når du vil dele en arbeidsbok med andre og du vil at dataene som skrives inn, skal være nøyaktige og konsistente. Datavalidering kan blant annet brukes til følgende:
-
Begrense oppføringer til forhåndsdefinerte elementer i en liste – Du kan for eksempel begrense valgene for en brukers avdeling til regnskap, lønn eller personaladministrasjon.
-
Begrense innskriving av tall utenfor et angitt område – Du kan for eksempel angi en maksimal prosentandel for inndataen for en ansatts årlige personlige tillegg, for eksempel 3 %, eller bare tillate hele tall mellom 1 og 100.
-
Begrense datoer utenfor en bestemt tidsramme – I ansattes forespørsel om fri kan du for eksempel forhindre at noen velger en dato før dagens dato.
-
Begrense klokkeslett utenfor en bestemt tidsramme – Du kan angi at møter må planlegges mellom kl. 08.00 og 17.00.
-
Begrense antall tegn i teksten – Du kan for eksempel begrense tillatt tekst i en celle til 10 eller færre tegn.
-
Valider data basert på formler eller verdier i andre celler – Du kan for eksempel bruke datavalidering for å angi en maksimalgrense for provisjoner og bonuser basert på den generelle, antatte verdien for lønn. Hvis det skrives inn mer enn grensebeløpet i cellen, vises det en feilmelding.
Validering av inndata og feilmeldinger
Du kan velge å vise en inndatamelding når brukeren velger cellen. Inndatameldinger brukes vanligvis til å gi veiledning til brukeren om datatypene som du vil at skal skrives inn i cellen. Denne typen meldinger vises nær cellen. Du kan flytte denne meldingen, hvis ønskelig, og den vises til du flytter til en annen celle eller trykker på ESC.
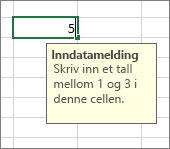
Du kan konfigurere inndatameldingen i den andre fanen for datavalidering.
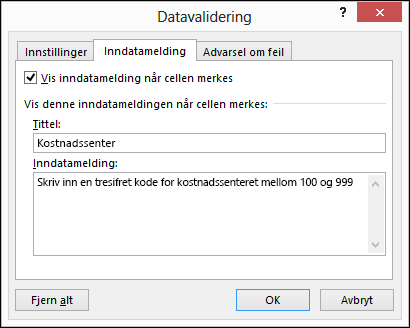
Når brukerne blir vant til inndatameldingen, kan du fjerne merket for Vis inndatamelding når cellen velges.
Du kan også vise en advarsel om feil som bare vises hvis det skrives inn ugyldige data.
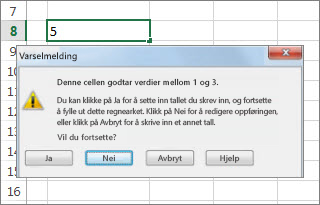
Du kan velge mellom tre typer advarsler om feil:
|
Ikon |
Type |
Brukes til |
 |
Stopp |
Hindre at brukere skriver inn ugyldige data i en celle. Varselmeldingen Stopp har to alternativer: Prøv på nytt eller Avbryt. |
 |
Advarsel |
Advarer brukere om at de har skrevet ugyldige data, uten å hindre at de skrives inn. Når varselmeldingen Advarsel vises, kan brukerne klikke på Ja for å godta den ugyldige oppføringen, Nei for å endre den ugyldige oppføringen eller Avbryt for å fjerne den ugyldige oppføringen. |
 |
Informasjon |
Informer brukere om at de har skrevet ugyldige data, uten å hindre at de skrives inn. Dett er den mest fleksible typen feilmelding. Når varselmeldingen Informasjon vises, kan brukerne klikke på OK for å godta den ugyldige verdien eller Avbryt for å forkaste den. |
Tips for arbeid med datavalidering
Bruk disse tipsene og triksene for arbeid med datavalidering i Excel.
Obs!: Hvis du vil bruke datavalidering med arbeidsbøker i Excel Services eller Excel Web App, må du først opprette datavalideringen i skrivebordsversjonen av Excel.
-
Bredden på rullegardinlisten fastsettes av bredden på cellen som inneholder datavalideringen. Det kan være nødvendig å justere bredden på denne cellen for å forhindre avkorting av bredden på gyldige oppføringer som er bredere enn bredden på rullegardinlisten.
-
Hvis du planlegger å beskytte regnearket eller arbeidsboken, kan du gjøre dette når du er ferdig med å angi eventuelle valideringsinnstillinger. Husk å låse opp eventuelle validerte celler før du beskytter regnearket. Hvis du ikke gjør det, kan ikke brukere skrive inn data i cellene. Se Beskytte et regneark.
-
Hvis du planlegger å dele arbeidsboken, må du definere innstillinger for datavalidering og beskyttelse før du deler den. Når en arbeidsbok er delt, kan du ikke endre valideringsinnstillingene uten å avslutte delingen.
-
Du kan bruke datavalidering på celler som det allerede er lagt inn data i. Du får imidlertid ikke noe automatisk varsel om eksisterende celler inneholder ugyldige data. I dette scenarioet kan du utheve ugyldige data ved å be om at de skal innsirkles i regnearket. Når du har identifisert de ugyldige dataene, kan du skjule sirklene igjen. Hvis du korrigerer en ugyldig oppføring, forsvinner sirkelen automatisk.
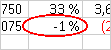
Hvis du vil bruke sirklene, merker du cellene du vil evaluere, og går til Data > Dataverktøy > Datavalidering > Sirkle inn ugyldige data.
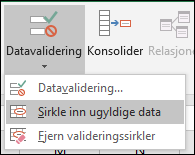
-
Du kan raskt fjerne datavalideringen for en celle ved å merke den og gå til Data > Dataverktøy > Datavalidering > Innstillinger> Fjern alle.
-
Hvis du vil finne celler i regnearket som har datavalidering, klikker du Søk etter og merk i gruppen Redigering på fanen Hjem, og deretter klikker du Datavalidering. Når du har funnet cellene som har datavalidering, kan du endre, kopiere eller fjerne valideringsinnstillingene.
-
Når du oppretter en rullegardinliste, kan du bruke kommandoen Definer navn (Definerte navn på fanen Formler) til å definere et navn for området som inneholder listen. Når du har opprettet listen på et annet regneark, kan du skjule regnearket som inneholder listen, og deretter beskytte arbeidsboken slik at brukere ikke får tilgang till listen.
-
Hvis du endrer valideringsinnstillingene for en celle, kan du automatisk bruke endringene i alle andre celler som har de samme innstillingene. Du gjør dette ved å merke av for Bruk disse endringene på alle celler med samme innstillinger på fanen Innstillinger.
-
Hvis datavalideringen ikke fungerer, må du kontrollere følgende:
-
At ingen brukere kopierer eller fyller inn data – Datavalidering er utformet for å vise meldinger og hindre ugyldige oppføringer bare når brukerne skriver data direkte inn i en celle. Meldingene vises ikke når dataene kopieres eller fylles inn. For å hindre at brukere kopierer eller fyller inn data ved å dra og slippe celler, kan du gå til Fil > Alternativer > Avansert > Redigeringsalternativer > fjerne merket for Aktiver fyllhåndtak og dra og slipp for celler og deretter beskytte regnearket.
-
At manuell omberegning er deaktivert – Hvis manuell omberegning er deaktivert, kan celler som ikke er beregnet, hindre at data valideres riktig. Du deaktiverer manuell omberegning ved å gå til Formler-fanen > Beregning-gruppen i Beregningsalternativer > klikk på Automatisk.
-
At formler er uten feil – Kontroller at formlene i de validerte cellene ikke fører til feil, for eksempel #REF! eller #DIV/0!. Excel ignorerer datavalideringen til du korrigerer feilen.
-
At celler referert i formler er gyldige – Hvis en referert celle endres slik at formelen i en validert celle beregner et ugyldig resultat, forsvinner ikke valideringsmeldingen for cellen.
-
En Excel-tabell kan være koblet til et SharePoint-område – Du kan ikke legge til datavalidering i en Excel-tabell som er koblet til et SharePoint-område. Hvis du vil legge til datavalidering, må du koble fra Excel-tabellen eller konvertere tabellen til et område.
-
Det kan hende du er i ferd med å oppgi data – Datavalidering-kommandoen er ikke tilgjengelig når du skriver inn data i en celle. Trykk Enter eller Esc for å fullføre innskriving av dataene.
-
Regnearket kan være beskyttet eller delt – Du kan ikke endre innstillingene for datavalidering hvis arbeidsboken er delt eller beskyttet. Du må oppheve delingen eller beskyttelsen av arbeidsboken først.
-
Slik oppdaterer eller fjerner du datavalidering i en arvet arbeidsbok
Hvis du arver en arbeidsbok med datavalidering, kan du endre eller fjerne den med mindre regnearket er beskyttet. Hvis det er beskyttet med et passord som du ikke kjenner, bør du prøve å kontakte den forrige eieren for å få hjelp til å oppheve beskyttelsen av regnearket siden Excel ikke kan gjenopprette ukjente eller mistede passord. Du kan også kopiere dataene til et annet regneark og deretter fjerne datavalideringen.
Hvis du ser et datavalideringsvarsel når du prøver å angi eller endre data i en celle, og du ikke vet hva du kan angi, kontakter du eieren av arbeidsboken.
Trenger du mer hjelp?
Du kan alltid spørre en ekspert i det tekniske fellesskapet for Excel eller få støtte i Fellesskap.










