En 360°-innføring gjør det mulig for seerne å gå gjennom en sekvens med 360°-bilder. Innføringen bygges ved å koble sammen de 360° bildene du vil bruke, og deretter kommentere hver av dem for å inkludere tekst, bilder, video, lyd eller filer. Hvis du vil opprette en innføring, kan du bruke nettdelen for 360°-innføring.
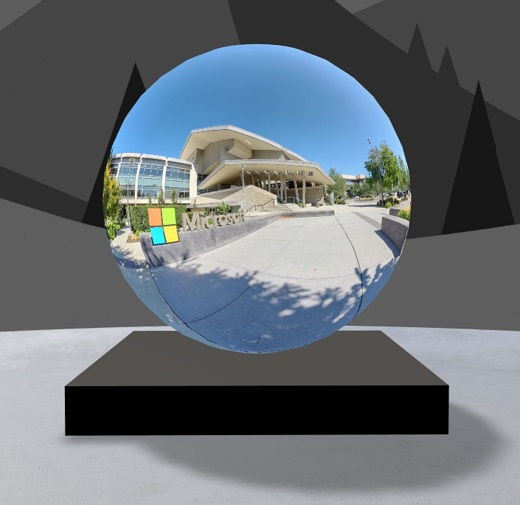
Legg til nettdelen for 360°-innføring
-
Gå til området der du vil legge til en innføring.
-
Hvis du ikke allerede er i redigeringsmodus, velger du Rediger øverst til høyre på området.
-
Velg det sirklede plusstegnet (+) øverst til venstre i mellomrommet, og velg deretter 360° innføring fra listen over nettdeler.
-
Velg hvor som helst på strukturen (gulvet) for å plassere nettdelen.
-
Finn og velg alle 360°-bildefilene du vil bruke, og velg deretter Åpne.
Du kan legge til flere bilder eller fjerne bilder senere mens du bygger omvisningen.
Obs!:
-
Selv om du har valgt flere bilder, viser nettdelen bare ett enkelt bilde, som er bildet som innføringen starter med. Du kan endre startbildet senere.
-
Du kan legge til flere bilder eller fjerne bilder senere mens du bygger omvisningen.
-
-
Velg nettdelen, og velg deretter Rediger

-
Hvis du vil, skriver du inn alternativ tekst for nettdelen i den alternative tekstboksen under Detaljer.
-
Hvis du vil angi avstanden mellom bildet og podiet, bruker du glidebryteren Høyde fra pallen . (Hvis du ikke vil bruke en pallplass, skyver du vis podiumknappen til Av).
-
Hvis du vil, kan du legge til handlinger i en 360°-innføring akkurat som andre nettdeler. Dette lar deg spille av lyd, koble til andre mellomrom eller eksternt innhold, og kontrollere primære og sekundære handlinger som beskrevet for nettdelen for 360°-bilder.
Bruk omvisningsverktøyet til å angi startbildet og formatet for alle bilder
-
Velg Åpne innføringen.
Obs!: Alle bildene du valgte da du la til nettdelen, vises i bildeskuffen nederst i mellomrommet.
-
Velg 360°-bildet du vil starte innføringen med, ved å velge et alternativ under Start innføring med dette bildet. Dette blir det første bildet som vises når du viser innføringen og bildet som vises for nettdelen.
-
Hvis du vil endre bildeformatet for alle de 360 bildene i innføringen, velger du ett av alternativene under Velg format for alle 360° bilder i denne omvisningen.
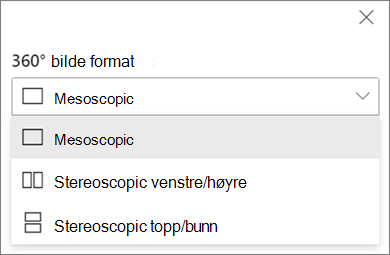
Hvis kameraet du brukte til å ta 360°-bildet var et enkelt linsekamera som ble plassert på en rigg eller ringformasjon for å lage en sirkel, velger du Monoskopisk. Hvis kameraet du brukte til å ta bildet på 360° var to kameraer for hvert synsfelt, velger du Stereoskopisk.
-
Velg om du vil bruke Nadir-patching og angi størrelsen.Velg også om du vil vise en lys eller mørk flekk.
Flytte mellom 360°-bildene i omvisningen
-
Hold pekeren over bildeskuffen nederst på skjermen mens du er i omvisningsverktøyet for å vise alle bildene i omvisningen.
-
Velg et bilde slik at du kan gå til det og angi startvisningen, koble det til andre bilder og legge til merknader i bildet.
Angi startvisningen for hvert bilde i omvisningen
-
Mens du er i omvisningsverktøyet, trykker du på + hold venstre museknapp eller spor tastaturknapp, og drar markøren til venstre, høyre, opp eller ned for å panorere bildet og justere til ønsket startvisning.
-
Velg Angi som startvisning for dette bildet.

Du kan velge kompassikonet når som helst for å gå til den eksisterende startvisningen for bildet.
-
Flytt til hvert bilde i omvisningen, og gjenta trinn 1 og 2 for å angi alle startvisninger.
Legge til koblinger mellom 360° bilder i omvisningen
-
Når du er i omvisningsverktøyet, bruker du bildeskuffen nederst til å flytte til bildet der du vil legge til en kobling.
-
Trykk + hold venstre museknapp eller spor pad-knappen, og dra markøren til venstre, høyre, opp eller ned for å panorere bildet til plasseringen du vil plassere koblingen.
-
Mens + -ikonet vises, velger du plasseringen i bildet der du vil plassere koblingen.
-
Velg Koble et 360°-bilde for å plassere en kobling på denne plasseringen.
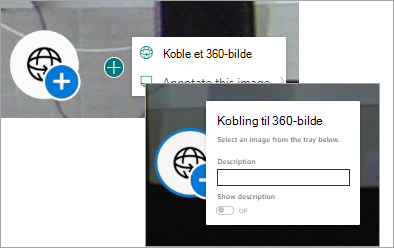
-
Velg bildet du vil koble til, fra bildeskuffen nedenfor.
-
Hvis du vil, skriver du inn en beskrivelse for å beskrive bildet du kobler til, og deretter kontrollerer du at vis beskrivelse-veksleknappen er satt til På. Hvis du ikke vil vise en beskrivelse, skyver du veksleknappen til Av-posisjon .
Tips!: Det kan hjelpe brukerne å inkludere i beskrivelsen at de kan velge koblingen for å gå til bildet.
-
Gjenta trinn 1–6 for eventuelle andre koblinger du vil legge til i omvisningen.
Legge til merknader i bilder i omvisningen
-
Bruk bildeskuffen nederst i omvisningsverktøyet for å gå til bildet der du vil legge til en kobling.
-
Trykk + hold venstre museknapp eller spor pad-knappen, og dra markøren til venstre, høyre, opp eller ned for å panorere bildet til plasseringen du vil plassere koblingen.
-
Mens + -ikonet vises, velger du plasseringen i bildet der du vil plassere merknaden. .
-
Utvid merknader på denne bildemenyen , og velg merknadstypen fra menyen.
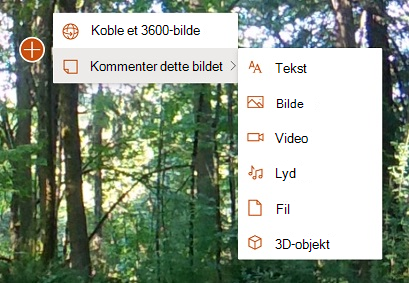
-
Gjenta trinn 1–4 for flere merknader du vil legge til.
Legge til flere bilder i omvisningen
-
Velg Legg til flere 360°-bilder i bildeskuffen mens du er i omvisningsverktøyet.
-
Velg de 360° bildene du vil bruke, og velg deretter Åpne.
Slette bilder fra omvisningen
-
Når du er i omvisningsverktøyet, bruker du bildeskuffen til å velge bildet(e) du vil slette.
-
Velg Slett.
-
Bekreft at du vil fjerne bildet fra innføringen ved å velge Ja i bekreftelsesdialogboksen. Dette vil fjerne bildet og eventuelle koblinger eller merknader du har lagt til fra innføringen, men vil ikke slette bildet fra kildeplasseringen (for eksempel et SharePoint-dokumentbibliotek eller OneDrive).
Obs!: Du kan ikke slette startbildet fra innføringen. Hvis du vil slette bildet, velger du først et annet bilde som startbilde.
Tips!
-
Plasser 360°-bildene for hele omvisningen i én enkelt mappe eller et dokumentbibliotek for enkel tilgang.
-
Bruk meningsfulle filnavn for 360° bilder. Vurder å starte filnavn med et tall i den rekkefølgen du ønsker, slik at de vises i den rekkefølgen i bildeskuffen.










