Du kan bruke Outlook adressebok – en samling adressebøker eller adresselister som er opprettet fra kontaktmappene – til å slå opp og velge navn, e-postadresser og distribusjonslister når du adresserer e-postmeldinger.
Hvis du bruker Outlook med en Exchange Server-konto, vil adresseboklisten inneholde global adresseliste (GAL). GAL inneholder navnene og e-postadressene til alle som har en konto med denne Exchange Server og konfigureres automatisk av Exchange.
Hva vil du gjøre?
Standardvisningen for en adressebok er vanligvis den globale adresseboken (GAL).
-
Velg Adressebok i Søk-gruppen på Hjem-fanen.
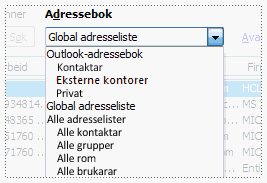
-
Velg adresseboken du vil vise, i adresseboklisten .
-
Klikk Kontoinnstillinger > Kontoinnstillinger på Fil-fanen.
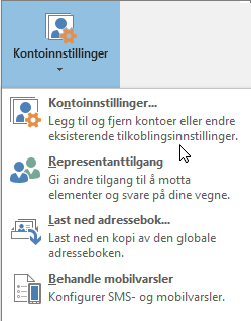
-
Klikk Ny på fanen Adressebøker i dialogboksen Kontoinnstillinger.
Obs!: Eksisterende adressebøker er oppført.
-
Du blir bedt om å velge én av to typer adressebøker:
-
Legge til en adressebok ved hjelp av en Internett-katalogtjeneste (LDAP)
-
Klikk Internet Directory Service (LDAP), og klikk deretter Neste.
-
Skriv inn navnet på serveren som ble oppgitt av Internett-leverandøren eller systemansvarlig, i boksen Servernavn .
-
Hvis serveren du har angitt, er passordbeskyttet, merker du av for Denne serveren krever at jeg logger på , og deretter skriver du inn brukernavn og passord.
-
Klikk Flere innstillinger.
-
Under Visningsnavn skriver du inn navnet på LDAP-adresseboken du vil skal vises i adresseboklisten i dialogboksen Adressebok .
-
Skriv inn portnummeret du fikk av Internett-leverandøren (ISP) eller systemansvarlig, under Tilkoblingsdetaljer.
-
Klikk søk-fanen, og endre deretter serverinnstillingene etter behov.
-
Hvis søkebaseboksen er tom under Søkealternativer, skriver du inn de unike navnene som ble oppgitt av systemansvarlig.
-
Klikk OK, Neste og deretter Fullfør.
-
-
Legge til en ekstra adressebok
-
Klikk Flere adressebøker, og klikk deretter Neste.
-
Klikk adresseboken du vil legge til, og klikk deretter Neste.
-
-
-
Avslutt og start Outlook på nytt for å bruke adresseboken du har lagt til.
Obs!: Hvis du vil ha Outlook 2016, kan du se Opprette en adressebok for mer informasjon.
-
Klikk Kontoinnstillinger > Kontoinnstillinger på Fil-fanen.
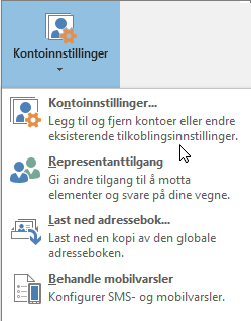
-
Klikk adresseboken du vil fjerne, på fanen Adressebøker , og klikk deretter Fjern.











