Word
Du kan ha ett sett med legitimasjoner per lisensieringsserver. Hvis du kobler til mer enn én lisensieringsserver, må du legge til legitimasjonene for hver lisensieringsserver. Hvis du for eksempel arbeider med Selskap A og Selskap B, kan du legge til legitimasjonene for lisensieringsserveren til Selskap A når du er koblet til nettverket til Selskap A, og deretter kan du gjøre det samme når du er koblet til lisensieringsserveren til Selskap B.
Legg til legitimasjon
-
Klikk Tillatelser på Se gjennom-fanen underBeskyttelse, og klikk deretter Håndter legitimasjon.
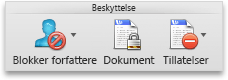
-
Hvis dette er første gang du har tilgang til lisensieringsserveren, skriver du inn brukernavn og passord for lisensieringsserveren, og deretter merker du avmerkingsboksen Lagre passord i Mac OS-nøkkelring.
Tips!: Hvis du ikke merker avmerkingsboksen Lagre passord i Mac OS-nøkkelring, kan det hende du må skrive inn brukernavn og passord flere ganger.
-
Klikk Legg til legitimasjons

Excel
Du kan ha ett sett med legitimasjoner per lisensieringsserver. Hvis du kobler til mer enn én lisensieringsserver, må du legge til legitimasjonene for hver lisensieringsserver. Hvis du for eksempel arbeider med Selskap A og Selskap B, kan du legge til legitimasjonene for lisensieringsserveren til Selskap A når du er koblet til nettverket til Selskap A, og deretter kan du gjøre det samme når du er koblet til lisensieringsserveren til Selskap B.
Legg til legitimasjon
-
Klikk Tillatelser på Se gjennom-fanen underBeskyttelse, og klikk deretter Håndter legitimasjon.
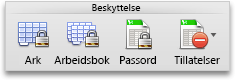
-
Hvis dette er første gang du har tilgang til lisensieringsserveren, skriver du inn brukernavn og passord for lisensieringsserveren, og deretter merker du avmerkingsboksen Lagre passord i Mac OS-nøkkelring.
Tips!: Hvis du ikke merker avmerkingsboksen Lagre passord i Mac OS-nøkkelring, kan det hende du må skrive inn brukernavn og passord flere ganger.
-
Klikk Legg til legitimasjons

PowerPoint
Du kan ha ett sett med legitimasjoner per lisensieringsserver. Hvis du kobler til mer enn én lisensieringsserver, må du legge til legitimasjonene for hver lisensieringsserver. Hvis du for eksempel arbeider med Selskap A og Selskap B, kan du legge til legitimasjonene for lisensieringsserveren til Selskap A når du er koblet til nettverket til Selskap A, og deretter kan du gjøre det samme når du er koblet til lisensieringsserveren til Selskap B.
Legg til legitimasjon
-
Klikk Tillatelser på Se gjennom-fanen underBeskyttelse, og klikk deretter Håndter legitimasjon.
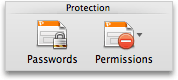
-
Hvis dette er første gang du har tilgang til lisensieringsserveren, skriver du inn brukernavn og passord for lisensieringsserveren, og deretter merker du avmerkingsboksen Lagre passord i Mac OS-nøkkelring.
Tips!: Hvis du ikke merker avmerkingsboksen Lagre passord i Mac OS-nøkkelring, kan det hende du må skrive inn brukernavn og passord flere ganger.
-
Klikk Legg til legitimasjons

Outlook
Du kan ha ett sett med legitimasjoner per lisensieringsserver. Hvis du kobler til mer enn én lisensieringsserver, må du legge til legitimasjonene for hver lisensieringsserver. Hvis du for eksempel arbeider med Selskap A og Selskap B, kan du legge til legitimasjonene for lisensieringsserveren til Selskap A når du er koblet til nettverket til Selskap A, og deretter kan du gjøre det samme når du er koblet til lisensieringsserveren til Selskap B.
Viktig!: Du må ha Microsoft Office for Mac Standard 2011 hvis du vil legge til legitimasjon for å åpne en Outlook-melding.
Legg til legitimasjon
-
Klikk Ny på Hjem-fanen, og klikk deretter E-postmelding.
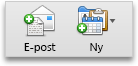
-
Klikk pilen ved siden av Tillatelser på Alternativer-fanen, og klikk deretter Håndter legitimasjon.
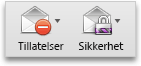
-
Hvis dette er første gang du har tilgang til lisensieringsserveren, skriver du inn brukernavn og passord for lisensieringsserveren, og deretter merker du avmerkingsboksen Lagre passord i Mac OS-nøkkelring.
Tips!: Hvis du ikke merker avmerkingsboksen Lagre passord i Mac OS-nøkkelring, kan det hende du må skrive inn brukernavn og passord flere ganger.
-
Klikk Legg til legitimasjons











