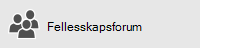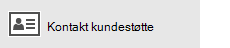Vi beklager at du har problemer med e-post- og kalenderappene for Windows 10:. Prøv følgende løsninger i riktig rekkefølge for å bli kvitt problemet.
Før du begynner
Før du begynner, må du kontrollere at enheten har det nyeste operativsystemet og de siste appoppdateringene. Prøv generelle feilsøkingsløsninger i Feilsøking av e-post- og kalenderappene for Windows 10. Hvis dette ikke løser problemet, kan du prøve løsningene under.
Kontroller tilkoblingen til e-postserveren
Hvis du opplever problemer når du sender eller mottar e-post, kontroller at du har tilgang til e-postserveren.
-
Kontroller at enheten er koblet til Internett: Hvis du vil sende eller motta e-post, må du ha tilgang til Internett. Kontroller at enheten er koblet til Internett.
-
Prøv å sende e-post via nettet: Mange e-postleverandører gir tilgang til e-post via et nettsted. Logg deg på e-postkontoen via nettstedet, og få bekreftet at du kan sende og motta e-post der. Hvis det ikke fungerer, kan det være et problem med e-postserveren. Kontakt e-postleverandøren for støtte.
-
Prøv å sende e-post fra en annen app eller enhet: Hvis du har en annen e-postapp eller en annen datamaskin eller mobil enhet, kan du prøve å sende og motta e-post fra denne appen eller enheten. Hvis det ikke fungerer, kan det være et problem med e-postserveren. Kontakt e-postleverandøren for støtte.
-
Kontroller statusen for e-postserveren hos e-postleverandøren: Hvis e-postleverandøren ikke har et nettsted, og du ikke kan konfigurere e-post på en annen app eller enhet, kan du kontakte e-postleverandøren for å se om e-postserveren er tilgjengelig.
Kontroller sikkerhetsprogramvaren
Brannmurer og antivirusprogrammer kan hindre deg i å synkronisere e-post og kalenderhendelser. Selv om det ikke anbefales å deaktivere sikkerhetsprogramvare permanent, kan midlertidig deaktivering av programvaren bidra til å finne ut om den hindrer synkronisering av e-post- eller kalenderhendelser.
Obs!: Hvis enheten er koblet til et nettverk, kan det hende nettverkspolicyinnstillingene hindrer deg i å gjennomføre disse trinnene. Hvis du vil ha mer informasjon, kan du kontakte administrator.
Deaktiver Windows Defender Sikkerhetssenter
Windows Defender Sikkerhetssenter er en gratis sikkerhetsprogramvare som følger med Windows 10:. Hvis du ikke har installert en alternativ sikkerhetsprogramvare, bør du midlertidig deaktivere Windows Defender Sikkerhetssenter.
-
Gå til Start

-
Velg Brann- og nettverksbeskyttelse.
-
Velg en nettverksprofil, og deaktiver Windows-brannmuren for profilen. Gjenta dette trinnet for alle profilene.
-
Hvis du nå kan synkronisere e-post, må du tillate at appene for e-post og kalender slipper gjennom brannmuren. Følg trinnene nedenfor.
VIKTIG: Sørg for å gjenta trinnene ovenfor, og aktiver brannmuren på nytt for hver nettverksprofil.
Tillat at e-post- og kalenderappene slipper gjennom Windows-brannmuren
Hvis du kan synkronisere e-posten når brannmuren er deaktivert, må du tillate at e-post- og kalenderappene slipper gjennom brannmuren.
-
Gå til Start

-
Velg Brann- og nettverksbekyttelse > Tillate at en app slipper gjennom brannmuren > Endre innstillinger.
-
Merk avmerkingsboksen ved siden av e-post og kalender i listen over tillatte apper og funksjoner, og merk avmerkingsboksene i de private og offentlige kolonnene.
-
Velg OK.
Deaktiver tredjeparts sikkerhetsprogramvare
Tredjeparts brannmurer og antivirusprogrammer kan hindre synkronisering av e-post- og kalenderhendelser. Selv om det ikke anbefales å deaktivere sikkerhetsprogramvare permanent, kan midlertidig deaktivering av programvaren bidra til å finne ut om den hindrer synkronisering av e-post- eller kalenderhendelser. Kontroller programvaredokumentasjonen, og finn ut hvordan du deaktiverer programvaren midlertidig.
ADVARSEL: Hvis du deaktiverer antivirusprogramvaren, må du ikke åpne e-postvedlegg eller klikke på koblinger i meldinger fra personer du ikke kjenner.
Fjern kontoen, og legg den til på nytt
I noen tilfeller kan du løse synkroniseringsproblemer ved å fjerne kontoen fra appene for e-post- og kalender og legge den til på nytt.
-
Gå til Start

-
Velg


-
Velg Administrer kontoer.
-
Velg kontoen du vil fjerne, og velg Slett kontoen fra denne enheten.
-
Legg til kontoen på nytt. Hvis du vil ha mer informasjon, kan du se Konfigurere e-post i E-post for Windows 10.
Obs!: Det finnes spesielle instruksjoner for Yahoo! E-post, iCloud og QQ-kontoer. Hvis du har problemer med en av disse kontoene, kan du se Spesielle instruksjoner for andre kontoer.
Fjern kontoen, og legg den til på nytt med avansert oppsett
Hvis du fremdeles ikke kan synkronisere e-post etter at du har fjernet kontoen og lagt den til på nytt, må du kanskje legge til kontoen ved hjelp av avansert oppsett. Hvis du vil ha mer informasjon, kan du se Legge til en konto ved hjelp av avansert oppsett.
Kontroller de avanserte innstillingene for postboks
Hvis du har en Google, Yahoo! E-post-, iCloud-, IMAP-eller POP3-konto, kontrollerer du innstillingene i de avanserte post boks innstillingene for å sikre at de er konfigurert for spesifikasjonen for e-postleverandøren. Hvis du bruker en Outlook.com-, Microsoft 365-eller Exchange-konto, har du ikke avanserte post boks innstillinger med mindre kontoen ble konfigurert ved hjelp av Avansert konfigurasjon.
Obs!: Det finnes spesielle instruksjoner for Yahoo! E-post, iCloud og QQ-kontoer. Hvis du har problemer med en av disse kontoene, kan du se Spesielle instruksjoner for andre kontoer.
Hent nødvendig informasjon hos e-postleverandøren
Før du kontrollerer de avanserte innstillingene, må du sjekke e-postleverandørens nettsted eller kontakte e-postleverandøren slik at du kan angi de riktige serverinnstillingene. Du trenger følgende informasjon:
-
Serveradresser for innkommende og utgående e-post
-
Serverporter for innkommende og utgående e-post
-
Krever serveren for utgående e-post godkjenning?
-
Brukes samme brukernavn og passord til å sende e-post?
Hvis brukernavn og passord er forskjellig, må du kontrollere at du har riktig brukernavn og passord.
-
Krever serveren for innkommende e-post SSL?
-
Krever serveren for utgående e-post SSL?
-
Kontaktserver (hvis tilgjengelig)
-
Kalenderserver (hvis tilgjengelig)
Kontroller avanserte innstillinger for postboks
-
Gå til Start

-
Velg


-
Velg Administrere kontoer, og velg e-postkontoen.
-
Velg Endre innstillinger for synkronisering av postboks > Avanserte innstillinger for postboks.
-
Bekreft at server- og portadressene for innkommende og utgående e-post er riktige.
-
Fjern merket i avmerkingsboksen ved siden av Utgående server krever godkjenning hvis leverandøren ikke krever godkjenning.
-
Fjern merket i avmerkingsboksen ved siden av Bruke samme navn og passord til å sende e-post hvis leverandøren krever separat godkjenning for å sende e-post, og oppgi brukernavn og passord for den utgående serveren.
Obs!: Endre følgende innstillinger også hvis de er tilgjengelige:
-
Merk avmerkingsboksen ved siden av Krev SSL for innkommende e-post hvis leverandøren krever SSL for innkommende e-post.
-
Merk avmerkingsboksen ved siden av Krev SSL for utgående e-post hvis leverandøren krever SSL for utgående e-post.
-
Bekreft at adressene for Kontaktserveren og Kalenderserveren er riktige.
-
Hvis du bruker en Exchange-konto som krever avanserte innstillinger, må du fjerne kontoen og legge den til på nytt ved hjelp av avanserte innstillinger. Hvis du vil legge til kontoen ved hjelp av avanserte innstillinger, kan du se Legge til en konto ved hjelp av avansert oppsett.
Kontroller personverninnstillingene
-
Gå til Start

-
Sørg for at La apper få tilgang til å sende e-post er angitt som På.
-
Velg Kalender.
-
Sørg for at La apper få tilgang til kalenderen er angitt som På.
Kontroller om godkjenning med to faktorer er aktivert for kontoen
Godkjenning med to faktorer sørger for at kontoen er beskyttet ved å gjøre det vanskeligere for andre å logge seg på e-postkontoen. Identiteten din bekreftes ved hjelp av passordet og en kontaktmetode (også kjent som sikkerhetsinformasjon).
E-post- og kalenderappene for Windows 10: støtter ikke godkjenning med to faktorer. Hvis godkjenning med to faktorer er aktivert, må du opprette et appassord for denne kontoen. Et appassord brukes i stedet for det vanlige kontopassordet for apper, og gjelder apper som ikke støtter godkjenning med to faktorer.
Ta kontakt med e-postleverandøren for å få instruksjoner om hvordan du oppretter et appassord for e-postkontoen.
Du får en feilmelding når du skal synkronisere e-post
Noen ganger vises en feilmelding i e-post- og kalenderappene når appene prøver å synkronisere nye e-post- eller kalenderhendelser. Her er noen løsninger for de vanligste feilene.
Kontoinnstillingene er utdatert
Den vanligste årsaken til en utdatert konto er feil passord. Velg Reparer konto i varslingslinjen øverst i appen. Hvis passordet er feil, blir du bedt om å oppdatere passordet. Skriv inn det nye passordet, og velg Ferdig.
Tips!: Hvis du vil endre passordet for kontoen hos e-postleverandøren – for eksempel Gmail eller iCloud – må du gå til nettstedet til e-postleverandøren. Hvis du vil ha mer informasjon, kan du se Endre passordet i e-post for Windows 10.
Hvis det ikke er passordet som er problemet, kan det være du har en sertifikatfeil. I så fall vil du se følgende melding: «Det er et problem med serverens sikkerhetssertifikat. Sikkerhetssertifikatet tilhører ikke en klarert sertifiseringsinstans».
Denne feilen oppstår som regel når du ikke bruker SSL til å sikre e-postkontoen. Følg trinnene nedenfor for å reparere feilen.
-
Velg


-
Velg Administrere kontoer, og velg e-postkontoen.
-
Velg Endre innstillinger for synkronisering av postboks > Avanserte innstillinger for postboks.
-
Bekreft at server- og portadressene for innkommende og utgående e-post er riktige.
-
Merk avmerkingsboksen for Krev SSL for innkommende e-post og Krev SSL for utgående e-post, og velg deretter Ferdig > Lagre.
Denne enheten oppfyller ikke sikkerhetskravene som er angitt av e-postadministratoren
Hvis du får denne feilmeldingen, kan du se artikkelen om sikkerhetskrav for enheter for å finne ut hvordan du feilsøker.
0x80072726
Feilmeldingen 0x80072726 kan komme opp på grunn av en tredjeparts brannmur eller antivirusprogram. Til tross for at permanent deaktivering av programvare for antivirus- eller brannmur ikke anbefales, kan du gå til programvareprodusentens nettside for å se om de har fremgangsmåter for å arbeide rundt dette, eller du kan midlertidig deaktivere programvaren for å se om det løser problemet. I så fall kan du kontakte teknisk støtte hos programvareprodusenten for å finne en måte å få tilgang til e-posten på uten å deaktivere programvaren deres.
Advarsel!: Hvis du deaktiverer antivirusprogramvaren, må du ikke åpne e-postvedlegg eller klikke på koblinger i meldinger fra personer du ikke kjenner.
Trenger du fortsatt hjelp?
Send oss tilbakemelding
Vi setter pris på din mening. Hvis det er en funksjon du tror mangler fra e-post- og kalenderappene, eller hvis en funksjon ikke fungerer skikkelig, kan du gi tilbakemelding direkte til E-post og Kalender-teamet.