Nøkkelindikatorer (KPI-er) er visuelle mål for ytelse. Støttet av et bestemt beregnet felt, er en KPI utformet for å hjelpe brukere med raskt å evaluere gjeldende verdi og status for en metrikkverdi mot et definert mål. KPI-en måler verdiens ytelse, definert av et basismål , mot en målverdi , også definert av et mål eller av en absolutt verdi. Hvis modellen ikke har noen mål, kan du se Opprette et mål.
Her er en pivottabell med fullt navn for ansatte i rader og KPI for salg i verdier.
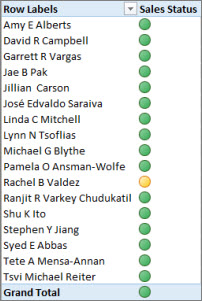
Lær mer om KPI-er nedenfor, og fortsett deretter å lese i delen nedenfor for å se hvor enkelt det er å opprette din egen KPI.
Mer om KPI-er
En KPI er en kvantifiserbar måling for å måle forretningsmål. Salgsavdelingen i en organisasjon kan for eksempel bruke en KPI til å måle månedlig bruttofortjeneste mot forventet bruttofortjeneste. Regnskapsavdelingen kan måle månedlige utgifter mot inntekter for å evaluere kostnader, og en personalavdeling kan måle kvartalsvis omsetning for ansatte. Hver av disse er et eksempel på en KPI. Ulike forretningsfolk grupperer ofte KPI-er sammen i en ytelsesmålstyring for å få et raskt og nøyaktig historisk sammendrag av forretningssuksess eller identifisere trender.
En KPI inkluderer en basisverdi, en målverdi og statusterskler.
Basisverdi
En basisverdi er et beregnet felt som må resultere i en verdi. Denne verdien kan for eksempel være et aggregat av salg eller fortjeneste for en bestemt periode.
Målverdi
En målverdi er også et beregnet felt som resulterer i en verdi – kanskje en absolutt verdi. Et beregnet felt kan for eksempel brukes som en målverdi, der bedriftslederne i en organisasjon ønsker å sammenligne hvordan salgsavdelingen sporer mot en gitt kvote, der det budsjettberegnede feltet representerer målverdien. Et eksempel der en absolutt verdi vil bli brukt som en målverdi, er det vanlige tilfellet for en PERSONAL-leder som trenger å evaluere antall betalte fritimer for hver ansatt , og deretter sammenligne gjennomsnittet. Gjennomsnittlig antall PTO-dager vil være en absolutt verdi.
Statusterskler
En statusterskel defineres av området mellom en lav og høy terskel. Statusterskelen vises med grafikk for å hjelpe brukere med enkelt å bestemme statusen for basisverdien sammenlignet med målverdien.
Opprett en KPI
Gjør følgende:
-
Klikk tabellen som inneholder målet som skal fungere som basismålet, i datavisning. Lær om nødvendig hvordan du oppretter et grunnleggende mål.
-
Kontroller at beregningsområdet vises. Hvis ikke, klikker du Hjem > beregningsområde for å vise beregningsområdet under tabellen.
-
Høyreklikk det beregnede feltet som skal fungere som basismål (verdi), i beregningsområdet, og klikk deretter Opprett KPI.
-
Velg fra ett av følgende i Definer målverdi:
-
Velg Mål, og velg deretter et mål i boksen.
-
Velg Absolutt verdi, og skriv deretter inn en numerisk verdi.
Obs!: Hvis det ikke er noen felt i boksen, er det ingen beregnede felt i modellen. Du må opprette et mål.
-
Klikk og skyv for å justere verdiene for både lav og høy terskel i Definer statusterskler.
-
Klikk en bildetype i Velg ikonstil.
-
Klikk Beskrivelser, og angi deretter beskrivelser for KPI, verdi, status og mål.
Rediger en KPI
Høyreklikk målet som fungerer som basismål (verdi) for KPIen, i beregningsområdet, og klikk deretter Rediger KPI-innstillinger.
Slette en KPI
Høyreklikk målet som fungerer som basismål (verdi) for KPIen, i beregningsområdet, og klikk deretter Slett KPI.
Husk at hvis du sletter en KPI, slettes ikke det grunnleggende målet eller målmålet (hvis det ble definert).
Eksempel
Salgssjefen hos Adventure Works ønsker å opprette en pivottabell hun kan bruke til raskt å vise om selgere oppfyller salgskvoten for et bestemt år. For hver salgsansatt vil hun at pivottabellen skal vise det faktiske salgsbeløpet i dollar, salgskvotebeløpet i dollar og en enkel grafisk visning som viser statusen for hvorvidt hver salgsmedarbeider er under, på eller over salgskvoten. Hun ønsker å kunne dele opp dataene etter år.
For å gjøre dette velger salgssjefen å legge til en KPI for salg i AdventureWorks-arbeidsboken. Salgssjefen oppretter deretter en pivottabell med feltene (beregnede felt og KPI) og slicere for å analysere om salgsstyrken oppfyller kvotene.
I Power Pivot opprettes et beregnet felt på SalesAmount-kolonnen i FactResellerSales-tabellen, som gir det faktiske salgsbeløpet i dollar for hver salgsansatt. Dette beregnede feltet definerer basisverdien for KPIen. Salgssjefen kan velge en kolonne og klikke Autosummer på Hjem-fanen eller skrive inn en formel på formellinjen.
Det beregnede feltet Salg opprettes med følgende formel:
Salg:=Sum(FactResellerSales[SalesAmount])
Kolonnen SalesAmountQuota i FactSalesQuota-tabellen definerer en kvote for salgsbeløp for hver ansatt. Verdiene i denne kolonnen vil fungere som målberegnet felt (verdi) i KPIen.
Det beregnede feltet SalesAmountQuota opprettes med følgende formel:
MålsalgBeløp:=Sum(FactSalesQuota[SalesAmountQuota])
Obs!: Det er en relasjon mellom EmployeeKey-kolonnen i FactSalesQuota-tabellen og EmployeeKey i DimEmployees-tabellen. Denne relasjonen er nødvendig slik at hver salgsmedarbeider i DimEmployee-tabellen representeres i FactSalesQuota-tabellen.
Nå som beregnede felt er klare til å fungere som basisverdi og målverdi for KPIen, utvides det beregnede feltet Salg til en ny KPI for salg. I salgs-KPI-en defineres det beregnede feltet Target SalesAmountQuota som målverdien. Statusterskelen er definert som et område etter prosent, hvor målet er 100 % som betyr at faktiske salg definert av det beregnede feltet Salg oppfylte kvotebeløpet som er definert i det beregnede feltet MålsalgBeløp. Lav og høy prosent er definert på statuslinjen, og en grafikktype er valgt.
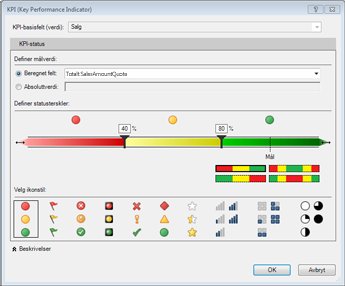
Oppsummerer eksemplet med de konkrete fordelene ved KPI-er
Salgssjefen kan nå opprette en pivottabell ved å legge til KPI-basisverdien, målverdien og statusen i Verdier-feltet. Ansatte-kolonnen legges til i RowLabel-feltet, og CalendarYear-kolonnen legges til som en slicer.
Salgssjefen kan nå raskt vise salgsstatus for salgsavdelingen, dele opp det faktiske salgsbeløpet, salgskvotebeløpet og statusen for hver salgsansatt. Hun kan analysere salgstrender over år for å finne ut om hun trenger å justere salgskvoten for en salgsansatt.










